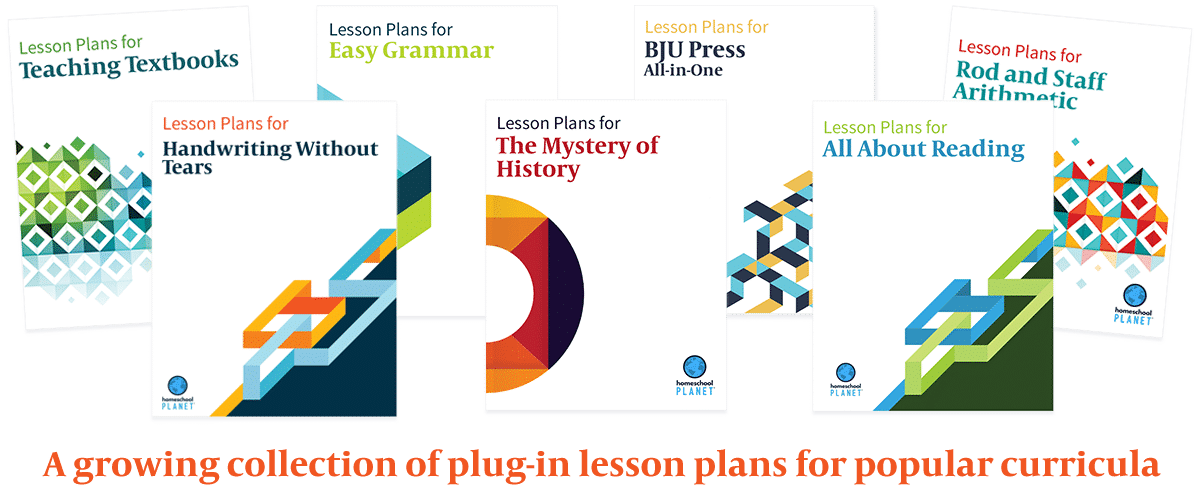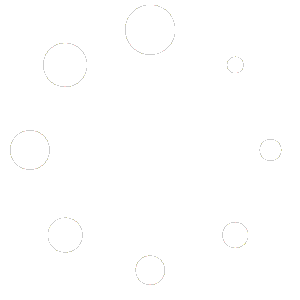How Can We Help?
Class Hours Reports
If you need help Creating and Customizing a Class Hours Report for your student you have found the right entry! The directions below will show you how to create a report to show your student’s hours spent on core and non-core classes as well as on activities. Want to include some classes but not others? No worries~ you can do that too! To create this report you must have Hours Tracking set up already. For instructions on how to Set-Up Hours Tracking for your student view the instructions~ Setting Up Tracking Hours .
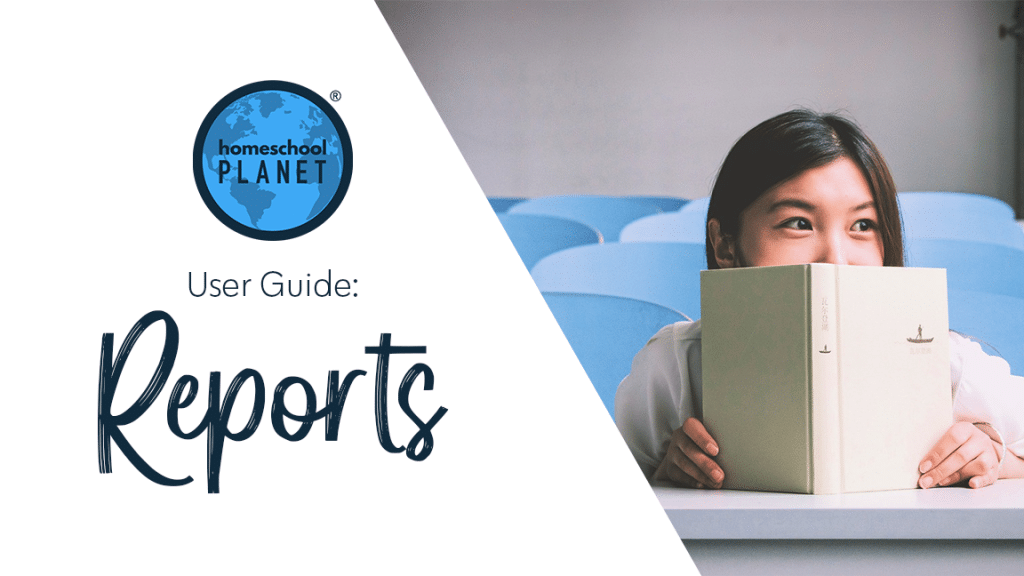
Creating a Class Hours Report
- Select Class Hours from the Reports menu.
- Choose the Layout that works best for your needs. The four options are as follows:
* Core v Non-Core~ this report will give a total of the hours logged in Core and Non-Core classes. Classes are designated as Core or Non-Core by which Subject they are assigned to. To change the Core or Non-Core designation for a class go the the Settings Menu, choose the Subjects tab, and then change the designation for the Subject the class is assigned to. Activities may be adjusted from the Category tab.
* Breakdown by Subject~ this report will give a total of hours in any given Subject category (English, Math, Foreign Language, etc.)
* Breakdown by Class~ this breakdown will show the total number of hours for each class. It will also include a total for Core and Non-Core designations.
* Detailed Report~ this Report will show every individual timed entry with the date and amount of time logged. - Decide whether to start a new page for each school year and student by checking the box across the bottom of the Pop-up.
- Print!
If you would like to further customize the Class Hours Report see the directions below under Customization.
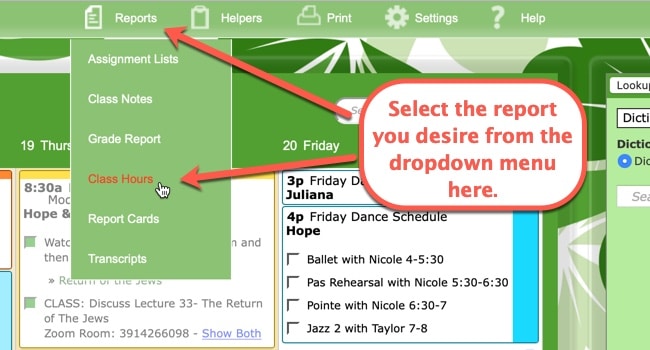
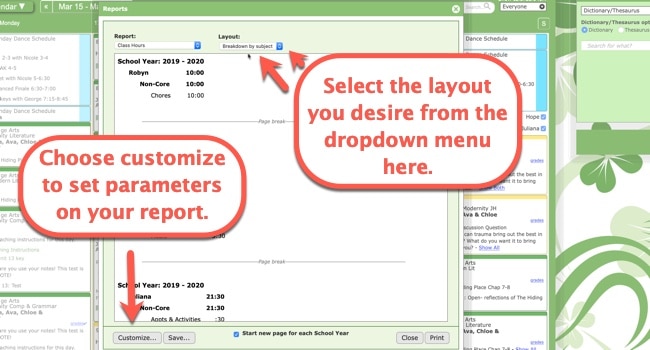
Customizing Your Hours Tracking Report
You may customize each of the following aspects of your Hours Tracking Report
- Student– decide which students you wish to be included in the Class Hours Report by placing a check mark next to their name.
- Subject/Category– If you wish to limit the assignments or activities included select only those you desire with a check mark. If you want all items to appear you mean leave them all unchecked.
- No Earlier Than/No Later Than– The default is to print just this school year’s classes and activities. If you wish to change the date parameters do so by adjusting the dates included here.
- School Year– Select the school year you wish to create the report for, if it not the current year.
- Category– This will let you select just certain grading categories to include in your Hours Report.
- Completion– Choose whether to use completed assignments, uncompleted assignments, or both.
- Resources– Make the appropriate selection for which resources you desire to be included.
Select OK to save your choices! If you know that you plan to use the same parameters for this report again we suggest that you Save the Report with a name that will easily identify the report in the future.

Class Hours Video Tutorial
As always, feel free to reach out to us with any questions at support@homeschoolplanet.com. We are here to help you!
Not a Subscriber yet? Check out Homeschool Planet for yourself with a 30-day FREE trial. No credit card information is necessary to give it a try!

With Homeschool Planet lesson plans, homeschooling has never been easier!