How Can We Help?
Editing Transcripts
In Homeschool Planet you can edit your student’s Transcript to highlight information, change course names, add additional information or any number of things quickly and easily! To learn about editing transcripts see the directions below.
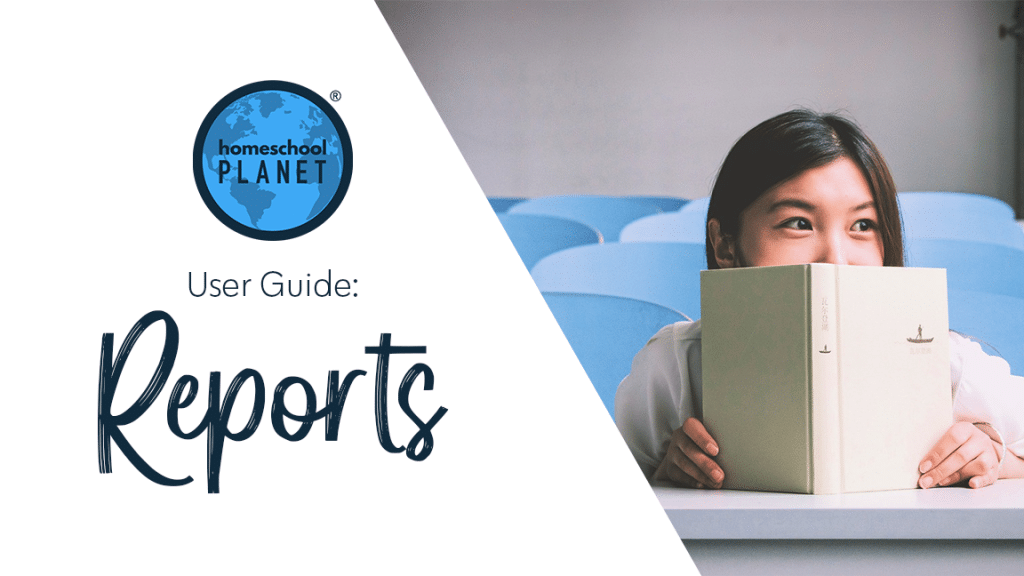
Editing a Transcript
If you have not first begun to create your transcript, here is our User Guide entry on getting started with that.
- After logging into your account, hover over the “Reports” icon at the top of your screen and choose “Transcripts” from the drop-down menu.
- When the “Transcripts” window opens, locate your student and the saved transcript you would like to edit. Click the “View/Edit” link to the right of the saved transcript.
- In the “View/Edit Transcript” window, you will see blue links that say “Edit” next to each section of the transcript. Click on the blue link in the appropriate section to open the edit window.
- You will find a variety of editing options including the ability to add courses, change the course name, credits, grade, and GPA. You can also choose to exclude classes from the GPA totals.
- When you are satisfied with your changes, select the “Save” button in the lower right. The system will generate the updated transcript for you to review.
- You can also print your transcript in the “View/Edit Transcript” window by selecting the “Print” option in the lower-left corner.
Screenshot Images
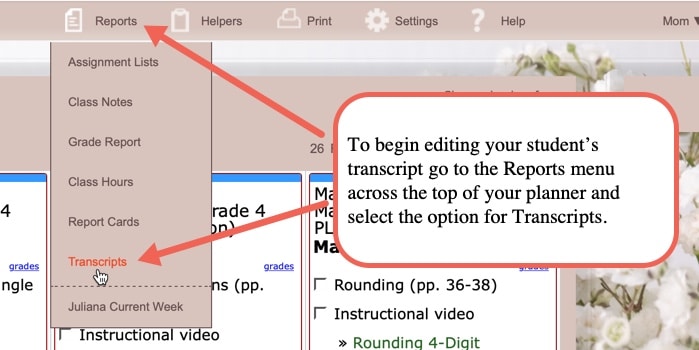
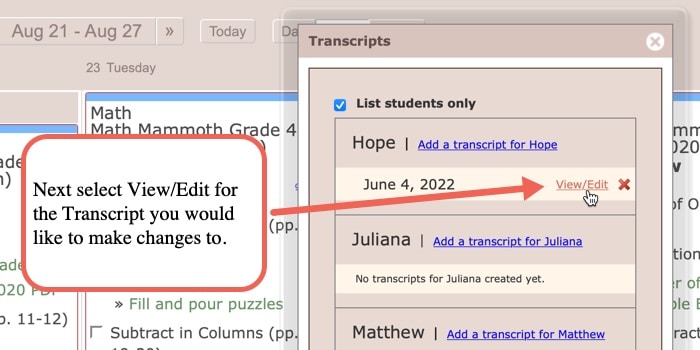
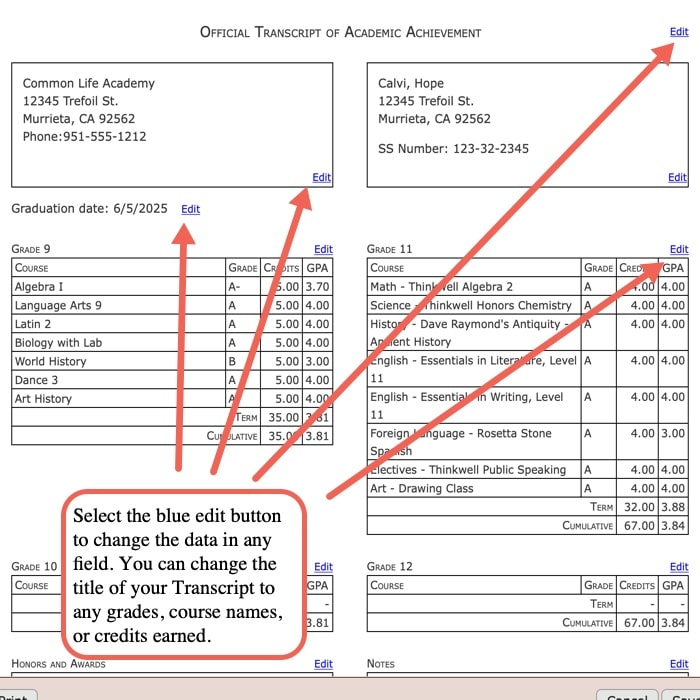
A few things to consider~
- Credits~ different states have different standards for credits allowed per course, or per number of hours, for awarded credit. Be sure to check what the standards are for the state you reside in.
- GPA~ You may wish to indicate whether your student’s GPA is weighted or unweighted in the Notes box. You may also want to create TWO Transcripts, one with a weighted grade and another with an unweighted GPA as different learning institutions have different requirements.
- You can leave a grade blank and have it say “In Progress” if the class is not finished or you don’t have a grade yet. It will not calculate the GPA to include this class but you can always go back in and change it once you do have the grade and the GPA will calculate accordingly.
- Consider purchasing Transcript Paper for this important document. A quick Google search will bring up several establishments where this can be purchased.
- We recommend you save a copy of your Transcript in PDF format on your computer’s hard drive so it is always available. If you need directions to this we have provided them here.
Editing Transcripts Video Tutorial
As always, feel free to reach out to us with any questions at support@homeschoolplanet.com. We are here to help you!
Not a subscriber yet? Check out Homeschool Planet for yourself with a 30-day FREE trial. No credit card information is necessary to give it a try!

With Homeschool Planet lesson plans, homeschooling has never been easier!


