How Can We Help?
Adding Grading to a Class or Lesson Plan
With Homeschool Planet you can add grade tracking to any class in just a few simple steps. To find out how, see below!
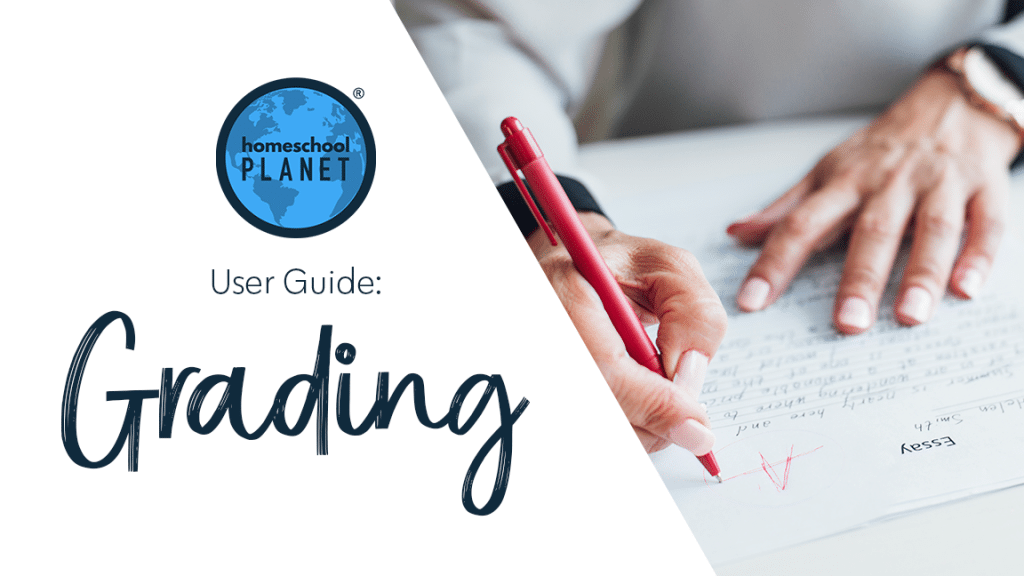
Directions for Adding Grading to a Class
- Select the title of the class you would like to add grading to from the Calendar and choose edit.
- Click on the Grading tab and then choose Setup grading.
- Choose the grading scale you would like to use.
- For more info about setting up and selecting Grading Scales see the post, Understanding Grading Scales.
- Place a check mark next to the grading categories you would like to use.
- You can edit the categories by selecting the add or edit categories link.
- For each category you checked, enter the percent (0-100), that category contributes to the final grade of the class.
- Example: Homework (30), Test (70). Make sure the percentage equals 100 % and then select Save.
- Once you select Save, a list of all assignments already added to the class will appear. Select a grading category for each assignment and then choose OK.
- The radio button at the top of each grading option will select that category for all assignments. So if 90% of the assignments are homework and 10% are tests it would be easiest to first select the top button under Homework and then change just tests to the Test category.
- The not graded category is for assignments you would like to be checked off, but do not need a grade.
Directions for Adding Grading to a Lesson Plan
- Go to the Lesson Plan Library and select the edit link next to the title of the plan you would like to add grading to. Note: Grading can only be added to lesson plans you have created. If this is a purchased lesson plan you will need to add it to the calendar as a class in order to add grading.
- The lesson plan will open to the Assignments tab. There is a column called “Category” next to the “Do this” (assignment) column.
- Choose the category for each assignment from the drop-down menu.
- If you need to add additional Grading Categories you can do that from the Grading tab.
- Once you have selected the category for each assignment select the Grading tab.
- For each grading category which has at least one active assignment enter the percent (0-100), that category contributes to the final grade of the class.
- Example: Homework (30), Test (70). Make sure the percentage equals 100 % and then select Save.
- Categories which have not been given any assignments will be grayed out.
- Select save and close.
Please note you can apply a lesson plan to the calendar, thereby making it a class, and use Adding Grading to a Class directions as well.
Screenshots for Adding Grading to a Class
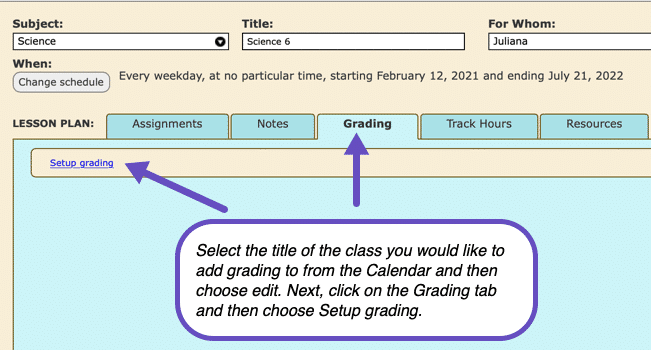
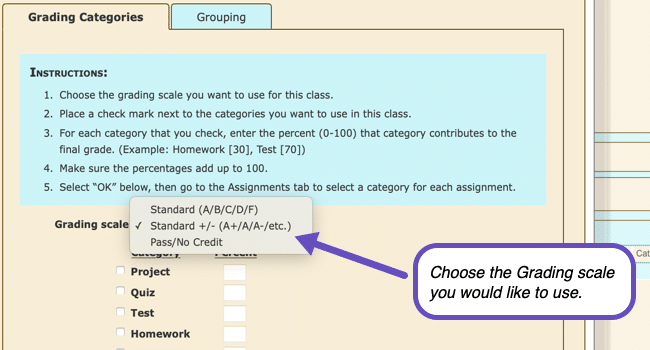
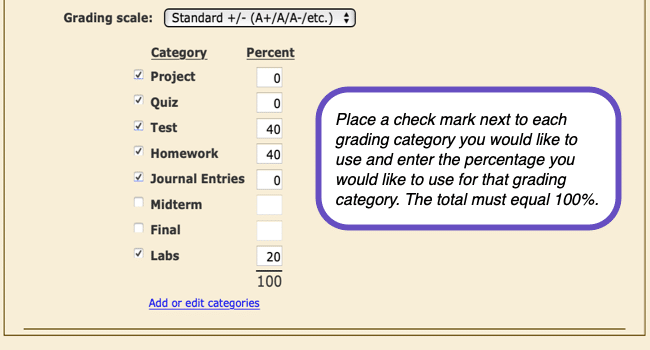
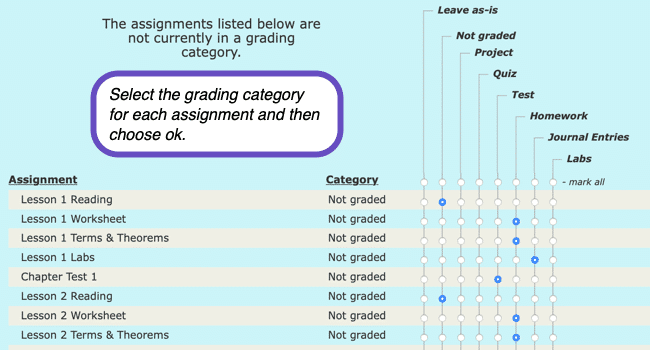
Adding Grading to a Class Video Tutorial
As always, feel free to reach out to us with any questions at support@homeschoolplanet.com. We are here to help you!
For more information about Grading in your Homeschool Planet account see the following entries:
- Setting Up Grading Categories
- Understanding Grading Scales
- Entering Grades
- Editing Grades
- Grouped Grading
- The Grading Helper
- Grade Reports
- Report Cards
- Printing Grade Reports
- Printing Report Cards
Not a Subscriber yet? Check out Homeschool Planet for yourself with a 30-day FREE trial. No credit card information is necessary to give it a try!

With Homeschool Planet lesson plans, homeschooling has never been easier!


