How Can We Help?
Grade Reports
Wondering what the difference between a Grade Report and a Report Card is? That’s a fair question! In short a Report Card is a list of classes with final grades from a specific period of time like a semester or a school year while a Grade Report can include a list of grades for individual assignments or a summary by category. This entry is about creating and customizing a Grade Report. Please see the directions below to learn how to create this useful document. If you need to create a Report Card you can find those directions by going here.
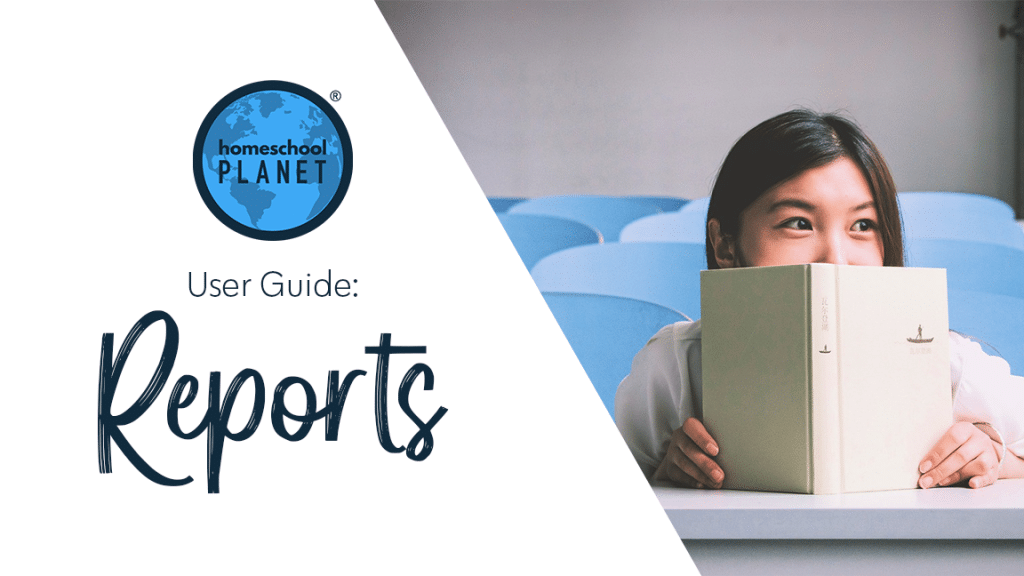
Creating a Grade Report
- Select “Reports” at the top of your screen and choose “Grade Report” from the drop-down menu.
- The default report is a list for the current grading period. It can be organized four different ways in the Layout menu.
* Summary by student, then by class~ this format gives the titles of classes with the overall grade for the class as well as the grade for each grading category within the class. It is arranged by student, meaning all the classes for one student are grouped together and then it moves to the next student.
* Summary by class, then by student~ this format is helpful for a teacher needing to assess the progress of a class as a whole. It shows the overall grade as well as individual grading category averages for each student in a given class before moving on to the next class.
* Detail by student, then by class~ this format gives the titles of classes with the overall grade for the class as well as the grade for each grading category within the class PLUS it shows the individual grade for every assignment in the each grading category. This is a comprehensive list of all assignments and grades. It is arranged by student, meaning all the classes for one student are grouped together and then it moves to the next student.
* Detail by class, then by student~ this format is also helpful for a teacher needing to assess the progress of a class as a whole. It shows the overall grade as well as individual grading category averages PLUS individual grades on each assignment within that grading category for each student in a given class before moving on to the next class. - Depending on the Layout option you have chosen you will see an option to check a box that reads either, “Start a new page for each student” or “Start a new page for each class” across the bottom of the Pop-up screen. Checking this box will do just what it says- start each student or class on a new page while leaving it unchecked will run the report as a single document.
- Next select Print from the lower right hand corner.
If you would like to customize the Grade Report (there are MANY options :-)) follow the directions below in the section, Customizing the Grade Report.
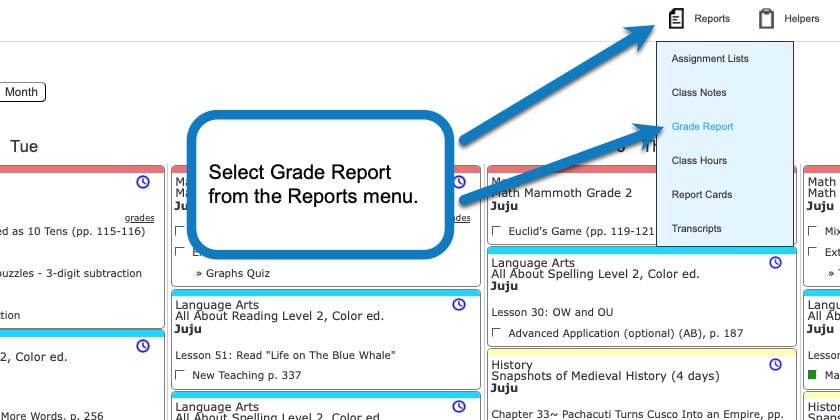
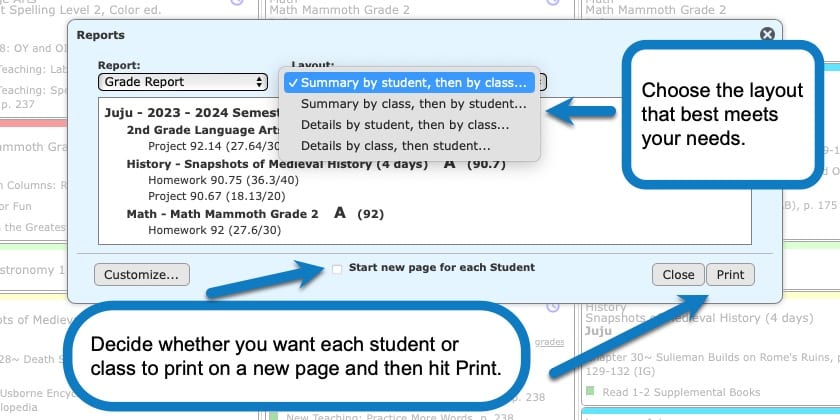
Customizing the Grade Report
To customize your Grade Report begin by selecting the Customize button in the lower left hand corner and then make selections for the following items. Please note that when you don’t make any selection the default for Homeschool Planet is that you would like all items (students, classes, subjects, etc.) included.
- Student~ put a check mark next to the students you would like included in this Grade Report. You can have one, all, or any combination of students.
- Subject/Category~ You can include all subjects (generally academic endeavors) and categories (chores, sports, etc.), just a few, or any combination. Again, a check mark indicates you would like to include a Subject or Category in the Grade Report.
- No Earlier Than/No Later Than~ Set the dates you would like the Grade Report to cover.
- Reporting Period~ If you didn’t choose specific dates in the section above you can select an entire Reporting Period here.
- Category~ This refers to grading categories. You may limit to just test and quiz scores, homework only, or any single or combination of the grading categories you have set up.
- Class~ Choose just the individual classes you wish to include in the Grade Report or leave it with none checked to select all Classes included from the Subjects/Categories you selected above.
- Graded~ Select between Graded, Ungraded, and both Graded and Ungraded assignments together.
- Resources~ Your Grade Report can include All Resources, Resources with are visible only to the teacher, Resources only available to the student, or No Resources at all.
Once you have customized your Grade Report select OK, choose a layout as described above under the Creating a Grade Report section, and then print.

Grade Reports Video Tutorial
As always, feel free to reach out to us with any questions at support@homeschoolplanet.com. We are here to help you!
Not a Subscriber yet? Check out Homeschool Planet for yourself with a 30-day FREE trial. No credit card information is necessary to give it a try!
With Homeschool Planet lesson plans, homeschooling has never been easier!



