How Can We Help?
Creating a Lesson Plan from a Class
Saving classes as lesson plans is as easy as 1, 2, 3 in your Homeschool Planet account. To learn how to save a class as a lesson plan see the directions below.
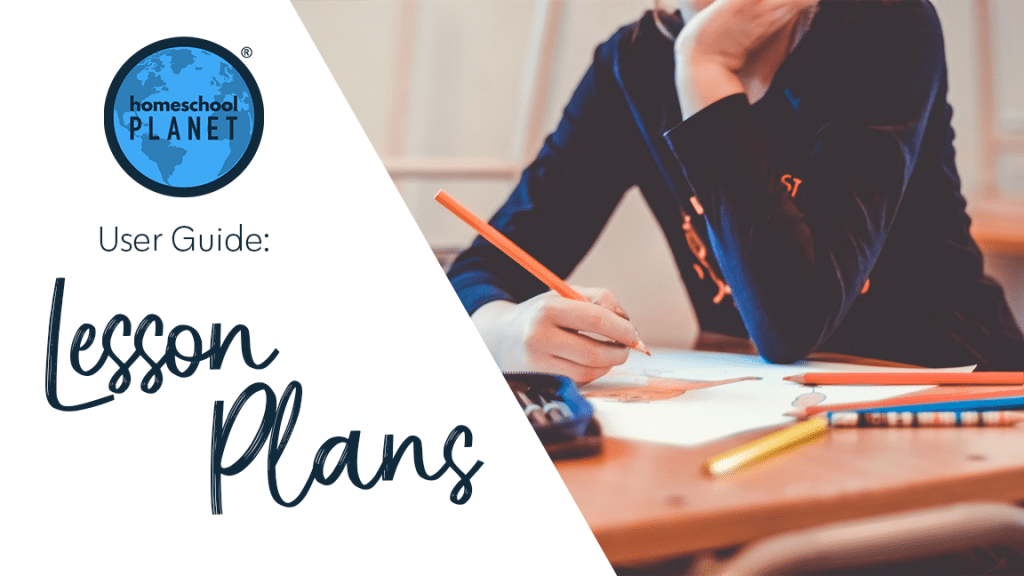
Creating a Lesson Plan from a Class
If you have created a class directly on the Calendar and would like to save it as a lesson plan for use with future students you can do so by following these steps:
- After logging into your account, locate the class that you would like to make a lesson plan from, and click on the class title.
- When the window opens, find and select the “Create a lesson plan based on this class” text link.
- In the “Create Lesson Plan Based on “(CLASS NAME)” window it will ask “Which assignments do you want to include?” From the drop-down menu, select either “All assignments in the class” or “Only the assignments I select” option, whichever works best for you.
- If you want to include all assignments in your lesson plan, including those that have been completed, be sure to check the “include completed assignments” box.
- Select the “OK” button in the lower right corner.
- The “Create Lesson Plan” window will now open where you are able to make any changes you need to make.
- When you are satisfied with your lesson plan, select the “Save and Close” button in the bottom right corner.
- The class will now appear as a lesson plan in your Homeschool Planet Lesson Plan Library!
Creating a Lesson Plan from a Class Screenshots
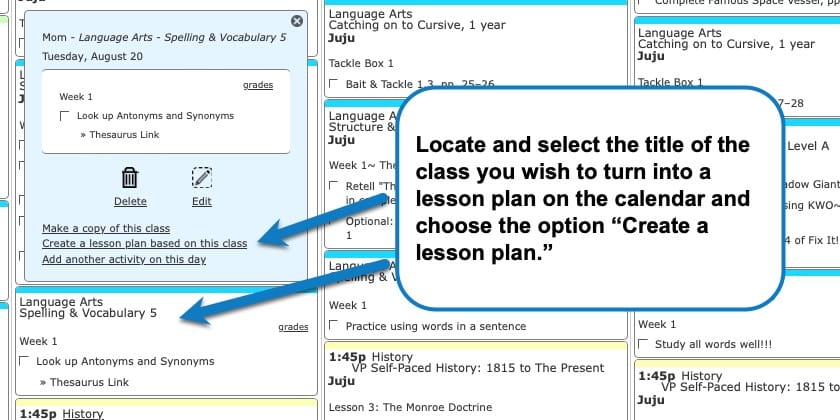
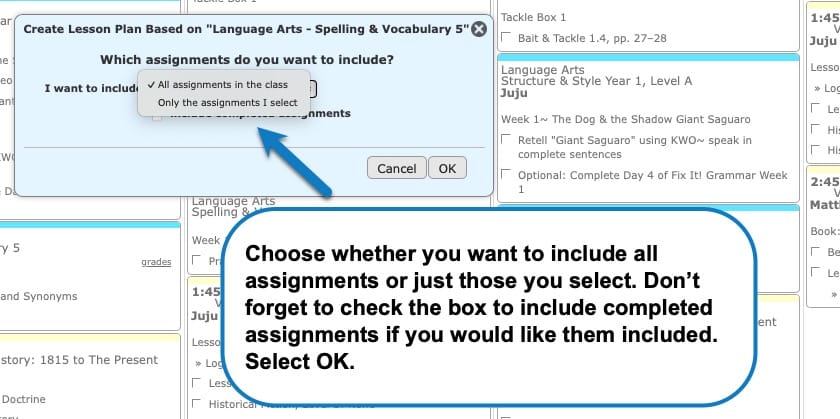
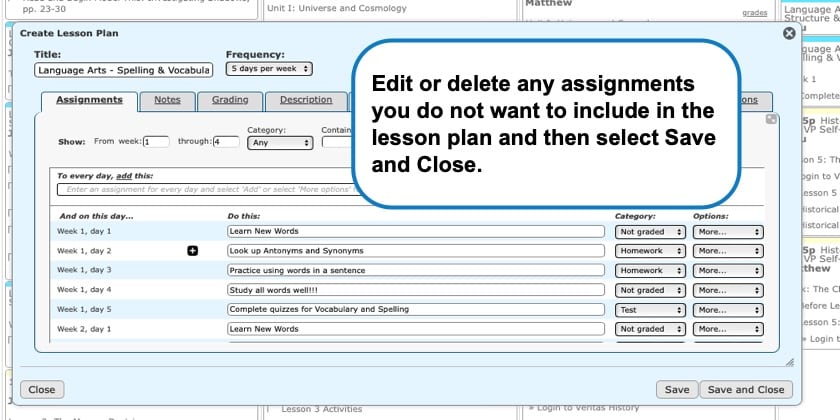
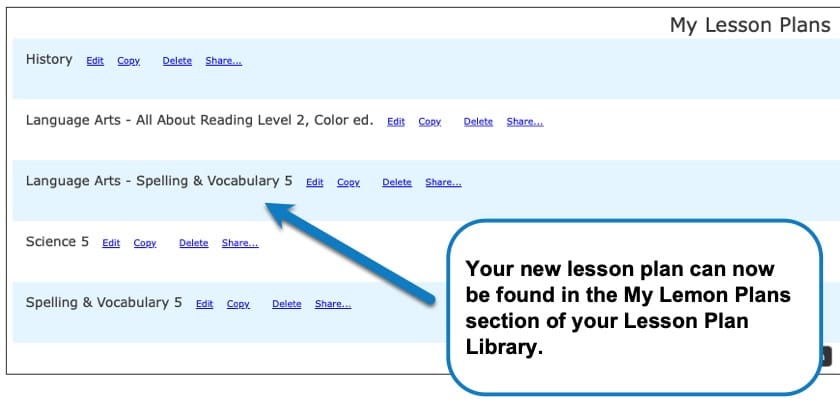
Lesson Plan Video Tutorial:
As always, feel free to reach out to us with any questions at support@homeschoolplanet.com. We are here to help you!
For more information about using Lesson Plans in your your Homeschool Planet account see the following entries:
- Lesson Plan or Class
- Applying Lesson Plans
- Applying a Partial Lesson Plan
- Deleting a Lesson Plan
- Finding Purchased Lesson Plans
- Sharing Lesson Plans
- Purchasing Plug-In Lesson Plans
Not a Subscriber yet? Check out Homeschool Planet for yourself with a 30-day FREE trial. No credit card information is necessary to give it a try!

With Homeschool Planet lesson plans, homeschooling has never been easier!


