How Can We Help?
Grouped Grading
Grouped Grading is designed for those times when you would like to have two or more separate classes combined for a single grade. An example of this would be setting up separate classes for Spelling, Grammar, and Literature but desiring a single Language Arts grade on your Report Card. Homeschool Planet makes this a snap with our Grouped Grading feature. Learn how to utilize this helpful feature below.
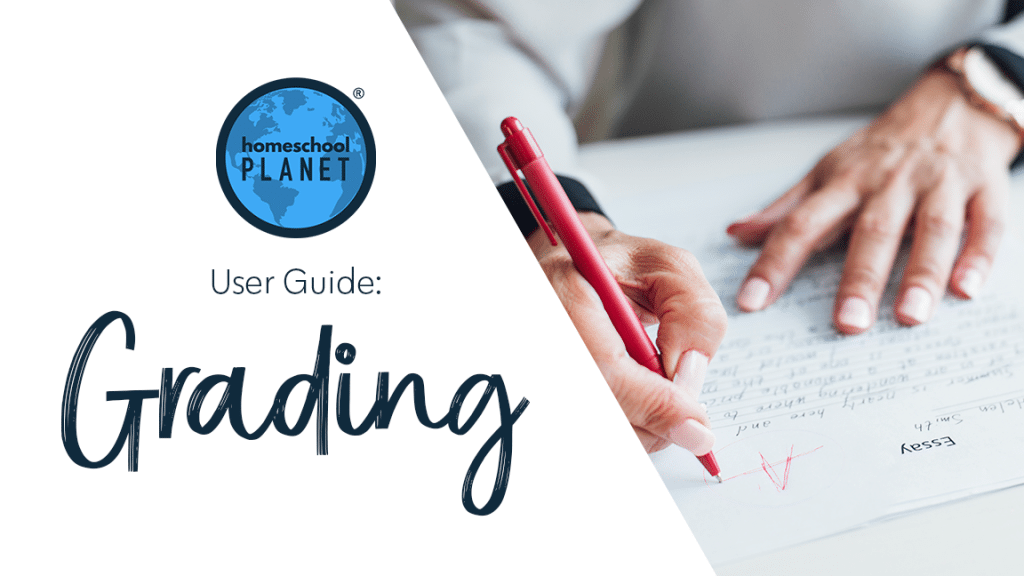
Creating a Group for grading allows you more flexibility when scheduling classes by letting you combine the scores from assignments in multiple classes into a single grade. You can schedule different topics in a single subject as separate classes, with different start and end dates, on different days of the week, etc., but still pull all of those grades together into a single grade for the subject.
Directions for Grouped Grading
- After logging into your account, locate one the classes which you would like to make part of the grading group, click on the class title, and then choose the “Edit” option.
- When the “Edit Class” window opens, locate and select the “Grading” tab, then click on the “Setup grading” text link.
- When the “Setup Grading” window opens, select the “Grouping” tab at the top.
- You will see a list of current grading groups. You can add the current class to one of those groups or you can Create a new group.
- Note: These instructions assume you are creating a new group.
- Select the “Show only (SUBJECT NAME) classes” box at the top to show only classes you have created with the same subject name.
- Check or uncheck any classes you wish to be included in your group grading then click the “Save” button.
- You will be back on the “Grouping” tab, where you can edit the “Title of group:” as well as review the “Classes in group:” information. Once you are satisfied with your group, select the “Save” button in the bottom right corner.
- If you have not set up your grading categories, a pop-up box will appear alerting you to this and you will be able to select either the “Let me select some categories” or “Delete it” buttons. Selecting the “Delete it” option deletes the group you just created.
- If you do have grading categories set up, but some assignments are not yet categorized, the “Choose New Categories” window will open that shows uncategorized assignments. In this window, you will be able to make choices for how you want them categorized or if you would like to leave them as-is. Once you have made your selections, select the “OK” button in the bottom right corner.
- You will now be returned to the “Grading” tab. Select the “Save and Close” button in the bottom right of the window.
Screenshots for Grouped Grading
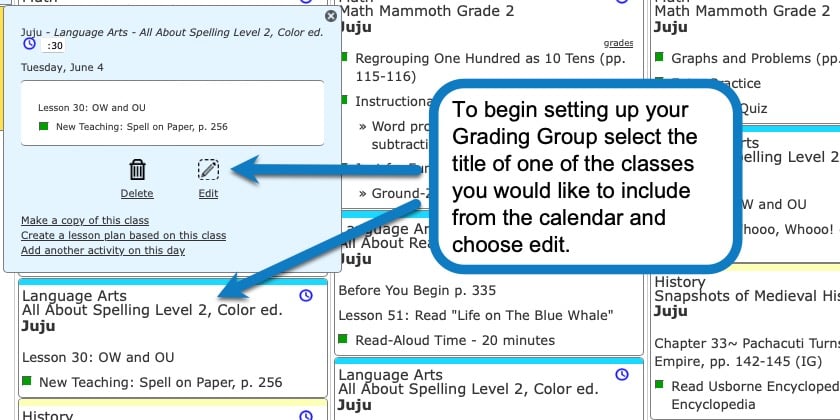
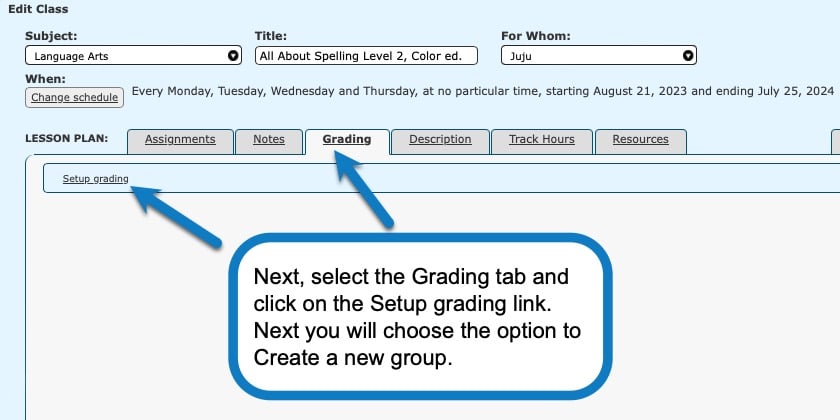
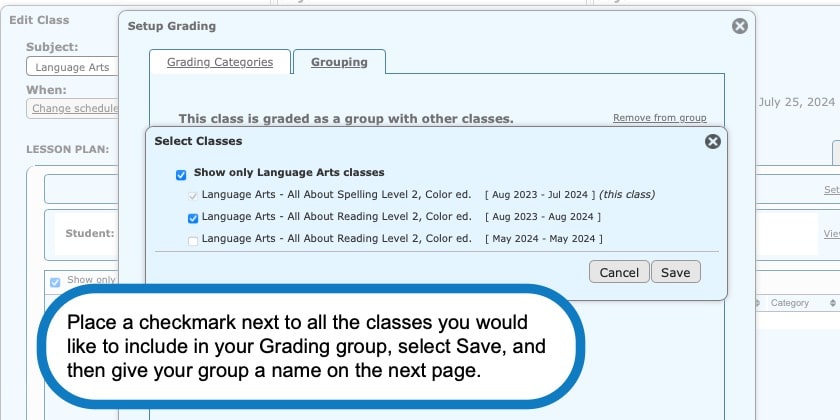
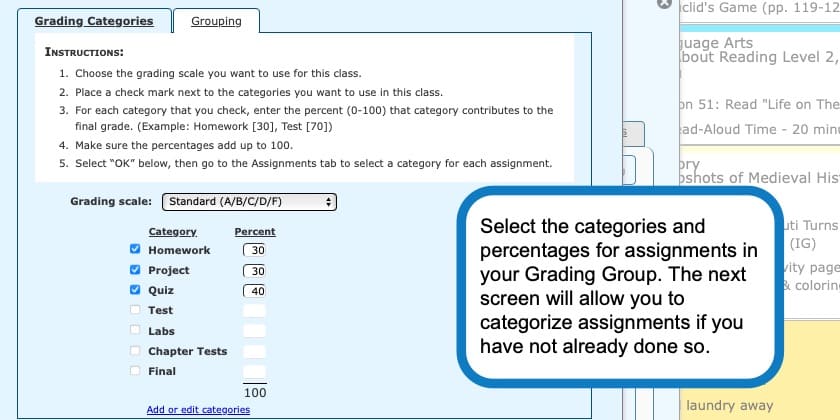
Grouped Grading Video Tutorial
As always, feel free to reach out to us with any questions at support@homeschoolplanet.com. We are here to help you!
For more information about Grading in your Homeschool Planet account see the following entries:
- Setting up Grading Categories
- Understanding Grading Scales
- Adding Grading to a Class or Lesson Plan
- Entering Grades
- Editing Grades
- Removing Grading from a Class
- The Grading Helper
- Grade Reports
- Report Cards
- Printing Grade Reports
- Printing Report Cards
Not a Subscriber yet? Check out Homeschool Planet for yourself with a 30-day FREE trial. No credit card information is necessary to give it a try!
With Homeschool Planet lesson plans, homeschooling has never been easier!



