How Can We Help?
Setting Up Attendance Tracking
Setting up Attendance Tracking and keeping records of what day your student participates in academic activities is a snap with your Homeschool Planet homeschool planning software! Directions, pictures included, are below to help you track this vital information about your student!

Setting Up Attendance Tracking
- Click on the “My Family” link above the pictures on the left side of the planner.
* If you have customized the “My Family” text it may read as something else, likely your family’s name.
* Didn’t customize that yet and want to? See directions to customize your display settings here! - In the “Manage Family” screen, you will see all of your students across the top.
- Complete these next steps for each student you wish to track attendance for.
* Click on their name and then click on the “Attendance” tab on the left side.
* You will see a checkbox at the top that says, “Track attendance for (students name)”. You will want to check this box if you want to track their attendance.
* Repeat for additional students.
* To STOP tracking attendance you can enter the system the same way and de-select the check box. - There will be a chart below that shows you how many school days at that time have been attended, how many are remaining and how many there are in total.
- A calendar below the chart will show you what days have been marked. A green check mark indicates attendance, while a red X indicates the student was marked absent. All choices can be over-ridden in this screen.
Set-Up Screenshot Images
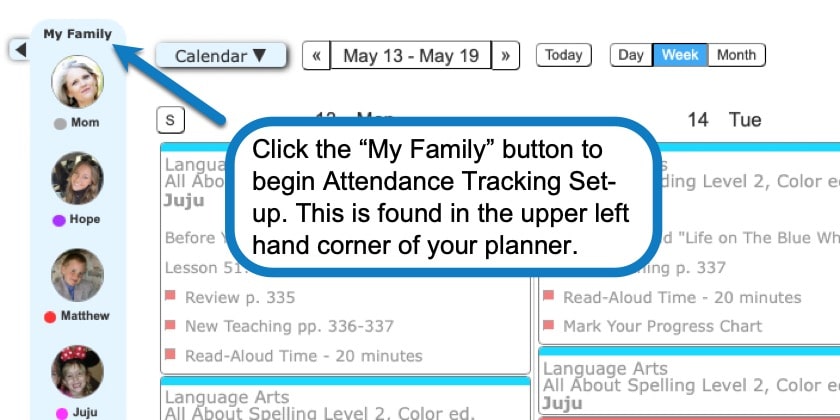
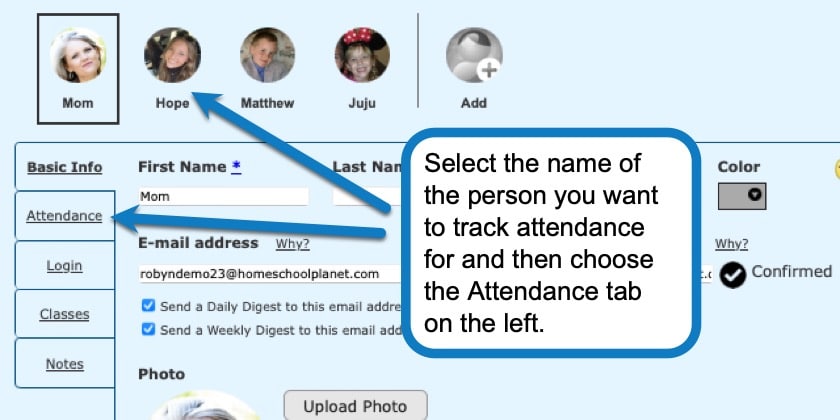
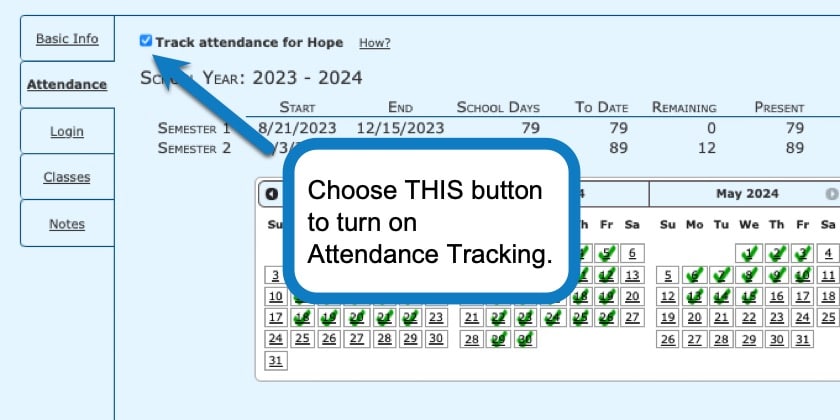
Tracking Attendance Each Day
Once you have enabled attendance tracking for a student you will see their name, with a small check box, at the beginning of your untimed events for each day. A check mark will appear each day by default. Uncheck the box to indicate that a student was absent on that day.
Viewing and Editing the Attendance Record
- First, access the Attendance Screen. There are two primary ways to do this.
* While in the Calendar or Planning View if you hover your mouse over a name with attendance tracking a small calendar icon will appear. Click on the calendar icon and you will immediately be taken to the Attendance tab of that person’s account.
* You may also access Attendance Tracking by selecting the icon or picture on the left hand side of the screen of the person you want an attendance record for. Choose “Edit <that person’s name> Profile” and then select the Attendance tab on the left. - Simply click on any date to change its current status. Days will toggle between attended, shown by a green check mark, and un-attended, shown by a red X.
- After any changes are made simply select “Save and Close” and then go to the next activity you wish to complete.
Viewing and Editing Attendance Screenshot
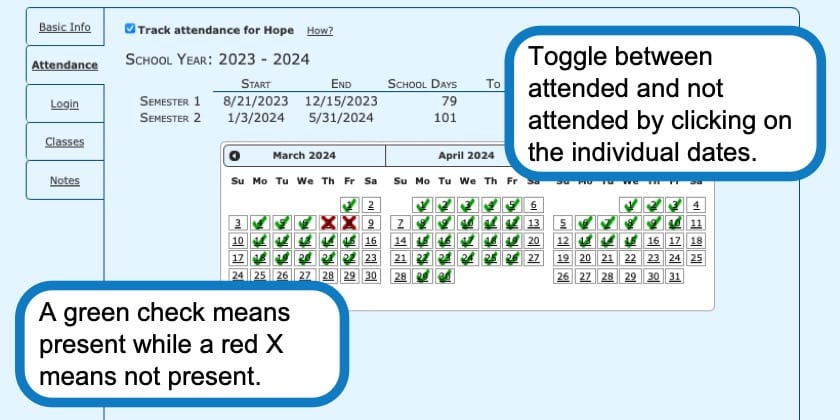
To Print an Attendance record select the Print button in the Upper Right hand corner of the attendance screen.
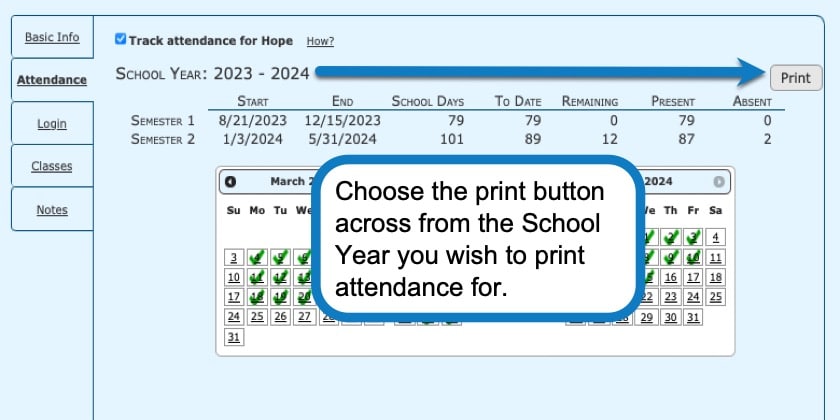
Video Tutorial
As always, feel free to reach out to us with any questions at support@homeschoolplanet.com. We are here to help you!
If you plan to use the Attendance Tracking feature you may find the following entry helpful:
Here are other actions to take when just getting started using Homeschool Planet:
- Setting Up Your School Year
- Create Family Profiles
- Add an Integrated Lesson Plan
- Create a Lesson Plan
- Customize Your Background Theme
- Tracking Class and Activity Hours

Not a Subscriber yet? Check out Homeschool Planet for yourself with a 30-day FREE trial.
No credit card information is necessary to give it a try!


