How Can We Help?
Create Family Profiles
The next step to setting up your Homeschool Planet account is to set up your Family Profiles. This will let you control profiles as well as help you utilize some of the features used by profiles. To get started with Family Profiles see the directions below!

Family Profile Set-up
- Click on the “My Family” link on the left hand side of the Homeschool Planet page.
- Add info for your own account on the first screen.
- To add an additional profile to your family click the add icon on the blank profile.
- The only required field is that you add a first name but you can also add additional information to enable more features for each family member.
- If you choose to add an email address you can then choose to have Homeschool Planet send them a daily or weekly digest email. A digest is a summary of his or her schedule for the day or week. You will also be able to send them emails from within the Messages widget. You will also be able to schedule reminders for specific events or assignments to be delivered to them by email.
- You can also add a cell phone number. This is not required but if you do add a cell phone number you will be able to send text messages and reminders directly from Homeschool Planet.
- You can upload a photo for your family member by choosing the Upload Photo button and then selecting a photo from your computer. You can crop the photo before selecting save.
- Select the grade your student is in for use with Transcripts and Report Cards and other records, or the Not a Student option if this family member is not a student.
- Select a color for your family member to identify their classes, chores, and events.
- In addition to the Basic Info tab Homeschool Planet has four other tabs, Attendance, Login, Classes, and Notes linked to each profile page. You can learn more about how to use those from their User Guide pages.
- To change the order of your students simply drag and drop the photos across the top row into the order you desire.
- When you have added all the family members you wish to add select save. You can come back and add, edit, or delete students at any time.
Family Profile Set-up Screenshots:
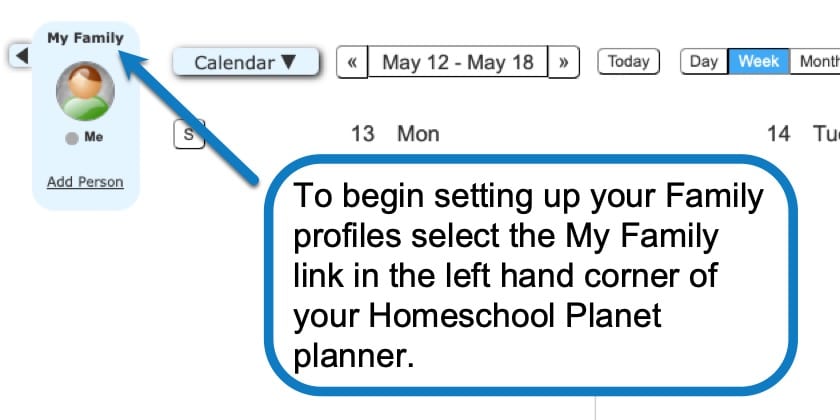
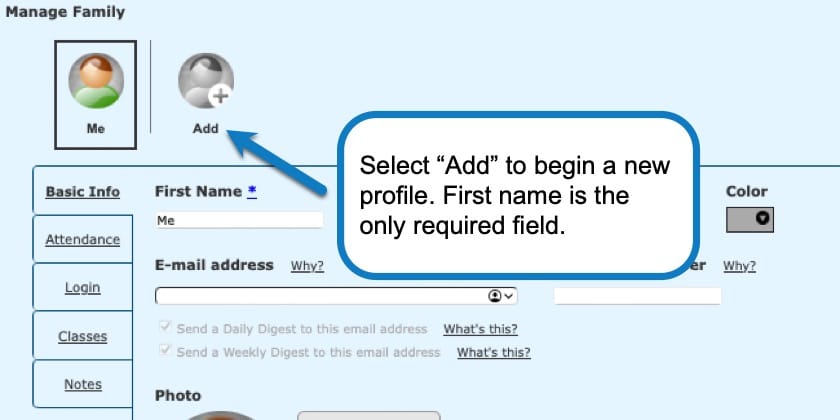
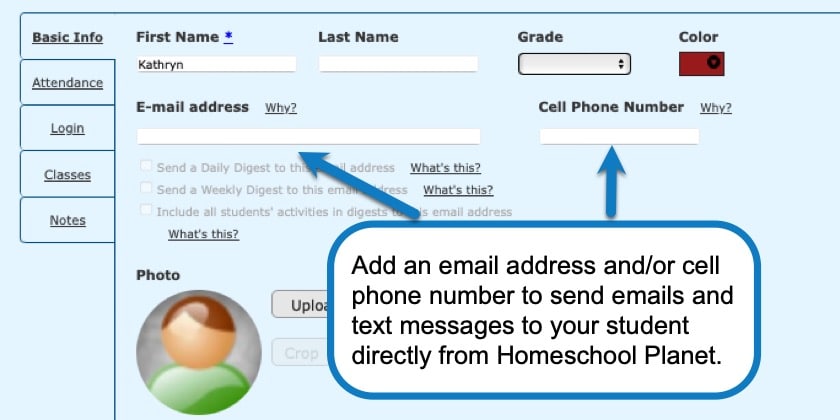
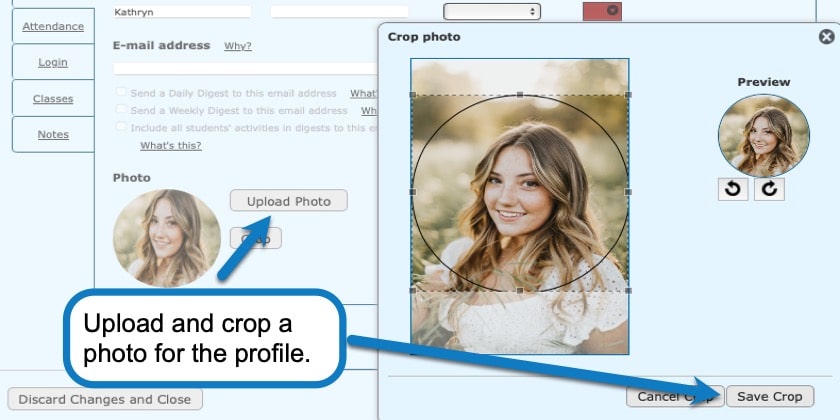
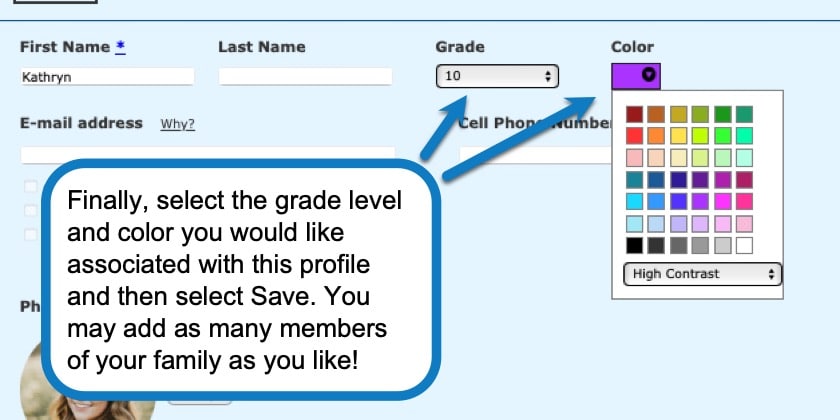
Profile Set-up Video Tutorial:
As always, feel free to reach out to us with any questions at support@homeschoolplanet.com. We are here to help you!
Here are other actions to take when just getting started using Homeschool Planet:
- Setting Up Your School Year
- Add an Integrated Lesson Plan
- Create a Lesson Plan
- Customize Your Background Theme
- Setting Up Attendance Tracking
- Tracking Class and Activity Hours

Not a Subscriber yet? Check out Homeschool Planet for yourself with a 30-day FREE trial.
No credit card information is necessary to give it a try!


