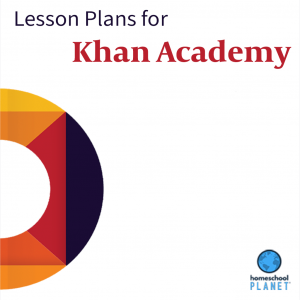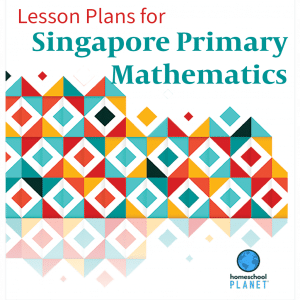How Can We Help?
Add an Integrated Lesson Plan
Now that you have added a School Year Calendar, set up your Family Profile, and selected a Background Theme it is time to apply the free plug-in lesson plan you selected with your Homeschool Planet Free Trial. To apply your lesson plan see the directions below!

Applying Plug-In Lesson Plans
- After logging into your account, click on the drop-down menu labeled “Calendar” in the upper left-hand side of your screen and choose the “Lesson Plans” option.
- On this screen, you will see all your lesson plans listed in two sections, one for your “Purchased Lesson Plans” (those you have purchased from the Marketplace) and the other for “My Lesson Plans” (those that you have either created from a class or made from scratch). If you did not purchase any additional lesson plans when you opened your free trial you will see just that plan.
- Select the “Apply this lesson plan” text link to the far right of the plan name.
- The next window will ask “Would you like to create a new class based on this lesson plan, or apply this lesson plan to an existing class?”
- If you choose to create a new class for this lesson plan make sure “Create a new class” is selected and click “Next.”
- The next window will ask “Which assignments do you want to include?”
- If the “All assignments in the lesson plan” option is chosen, click the “Next” button.
- If the “Only the assignments I select” option is selected, a list of the plan’s assignments will appear. Select which assignments you want as well as if you would like to “include notes” when the plan is applied by checking or unchecking the boxes. When you are satisfied with your selections, click the “Next” button.
- The next window will ask, “What is the subject of the class?”
- Select a subject on the given list (a checkmark will appear to the right of the subject to show you which subject is selected) or create a new subject by clicking on the “Add Subject” button.
- If you choose to add a subject, you will then be prompted to choose a color to represent the subject and to name that subject. Click “OK” to confirm your color and subject name.
- Click the “Next” button.
- If you choose to add this lesson plan to an existing class make sure “Apply to an existing class” is selected and click “Next.”
- You will then be asked “To which class do you want to apply this lesson plan?” and you will see a list of previously created class that you can apply this lesson plan to.
- Select the class you want to add this lesson plan to and click “Next.”
- If you choose to create a new class for this lesson plan make sure “Create a new class” is selected and click “Next.”
- In the next window, you will be asked “To whom do you want to assign this class?” Check the box(es) beside the appropriate student(s), and click the “Next” button.
- The next window will ask “What is the schedule for the class?” Select the options that fit your needs, then click the “OK” button in the lower right of the window.
- A confirmation window will pop-up. Select the “OK” button and your lesson plan will now be applied to your planner.
A few things to note:
- Purchased lesson plans from the Marketplace have a specific number of days and weeks recommended by the publisher but you can select the number of days per week you wish to utilize the plan.
- If you already have applied a lesson plan, or started a class to your calendar their will be additional options. You can learn more about lesson plans in the Lesson Plan section of the User Guide.
- Editing of plans can be done after they have been applied to your planner, including adding grading categories if they were not part of the original lesson plan.
- You can ABSOLUTELY create your own lesson plans for Homeschool Planet! Check out the entry on using the Assignment Generator to learn more about that!
Adding a Lesson Plan Screenshots:
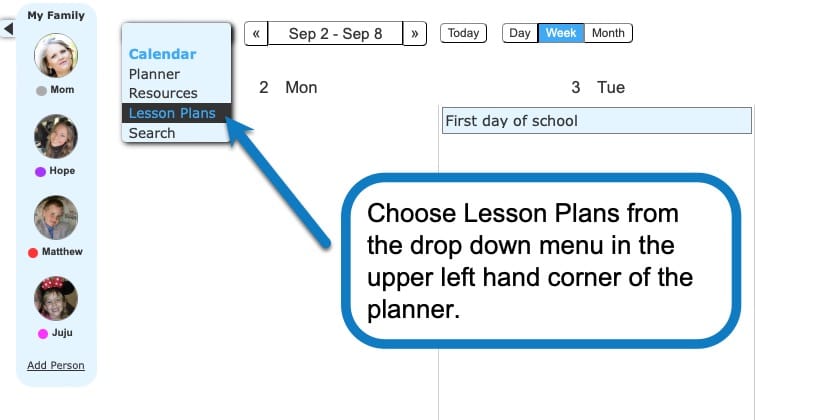
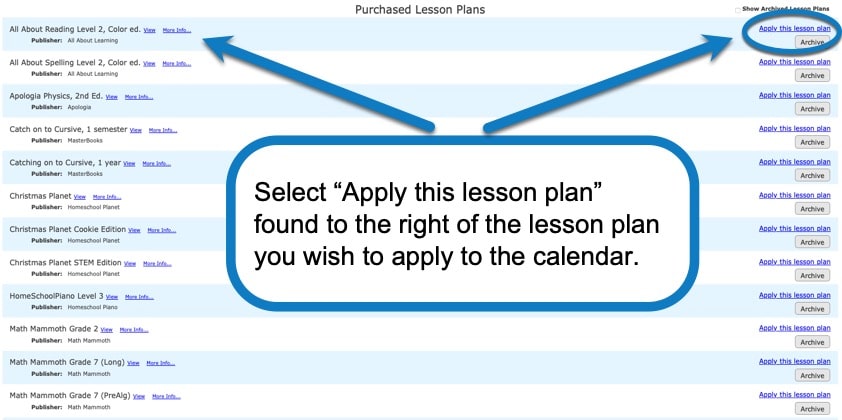
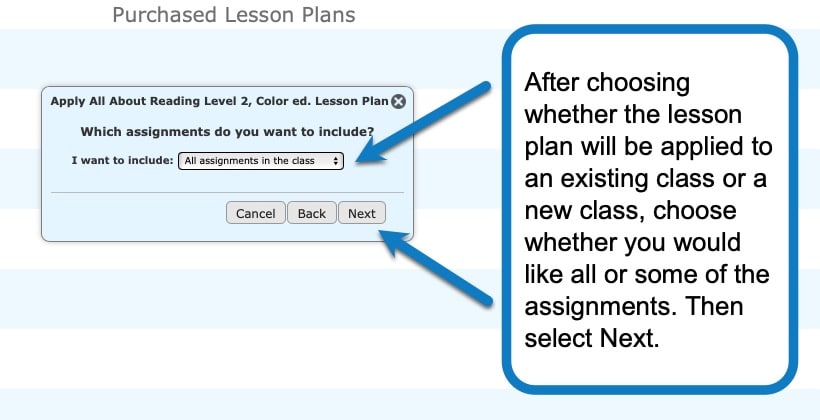
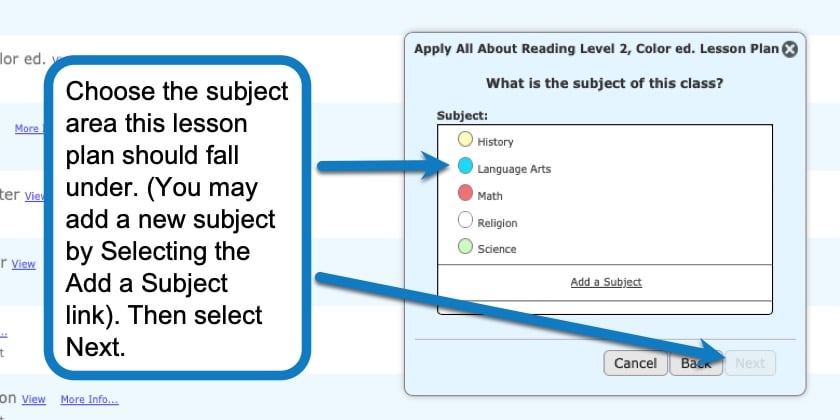
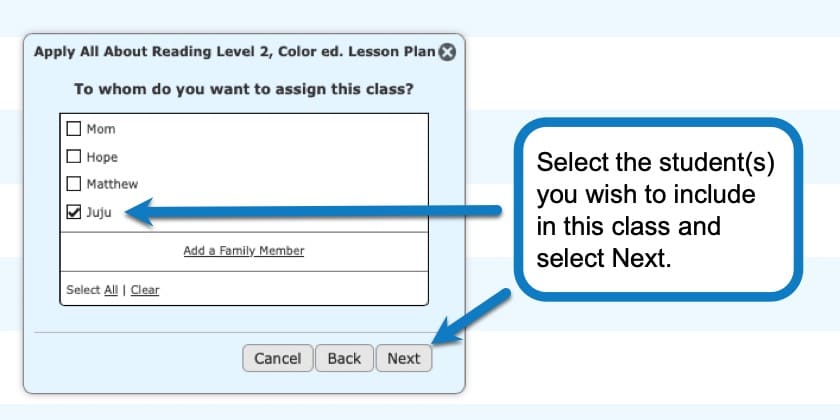
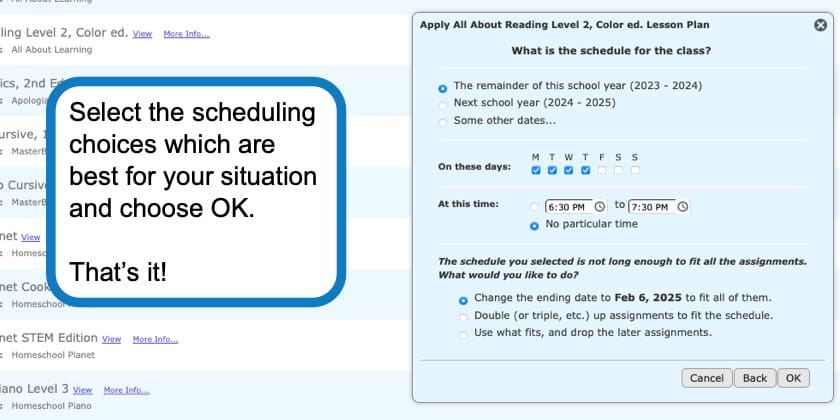
Adding a Lesson Plan Video Tutorial:
As always, feel free to reach out to us with any questions at support@homeschoolplanet.com. We are here to help you!
Here are other actions to take when just getting started using your Homeschool Planet planner:
- Setting Up Your School Year
- Create Family Profiles
- Create a Lesson Plan
- Customize Your Background Theme
- Setting Up Attendance Tracking
- Tracking Class and Activity Hours

Not a Subscriber yet? Check out Homeschool Planet for yourself with a 30-day FREE trial.
No credit card information is necessary to give it a try!