How Can We Help?
Adding Chores
With Homeschool Planet you can track all sorts of things in addition to your student’s academic endeavors. Learn how to add chores to your calendar with the tutorial found below!
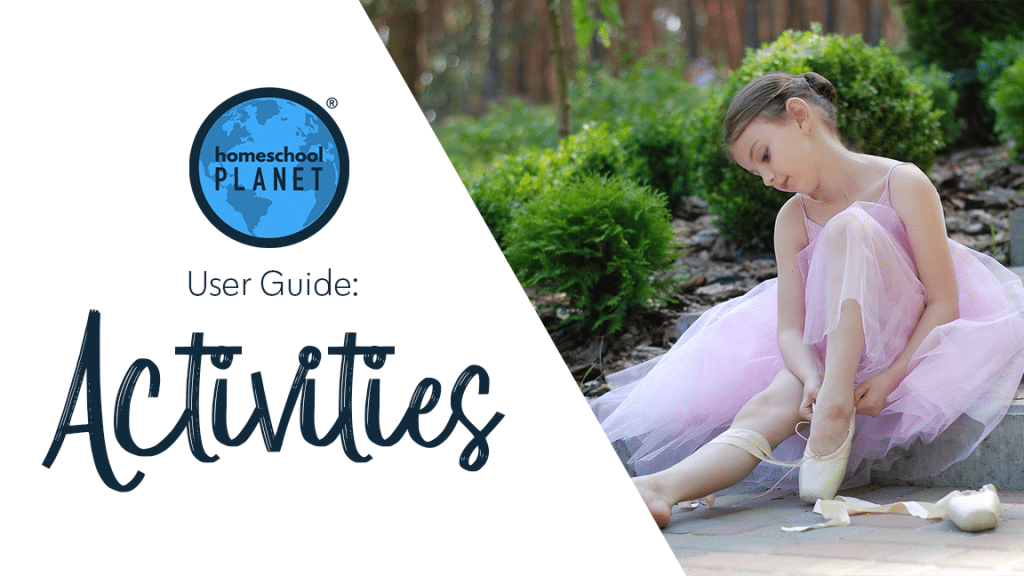
Adding Chores
Note: If you are adding the same assignment each day to an Activity that is already set-up go straight to step #6
- After logging into your planner, click on a blank space in your calendar, then select the “Everything Else” option.
- In the “Create Activity” window, fill in the name of the chore in the “Activity” field. Use the drop-down menu in the “Category” field to select “Chores” or “Add a Category” to create your own category. Use the “For Whom” drop-down menu to assign the task to specific users.
- Next, you will want to determine the time frame for your chore using the drop-down menu for the “When” field. There are quite a few preset options as well as a “More choices” option for creating a customized schedule.
- Set a start and end date for your chore or choose No end date.
- Choose whether this is an All day event or in a specified window of time.
- (If you are planning to add chores to an activity that is already set-up simply choose the title of the activity from the Calendar and then choose Edit from the pop-up box.)
- Next go to the Tasks tab, in the “Show” fields, select your “From” and “Through” time frame for a repeating assignment.
- For a single chore, below the “Show” section, locate the “To every scheduled day, add this” field and enter your information.
- Select the “Add” button and a confirmation window will open. Review the information, select the appropriate button to either fix or make them all the same. If you are happy with your plan, select the “Yes, make them all the same” option, and another confirmation window will open. Review the information in this window, then select the “OK, add them” button.
- For multiple chores per day choose the “Assignment generator options” link and follow the prompts. *This process follows the same guidelines as adding multiple assignments to class. You can find a tutorial for our Assignment Generator, here.
- That’s it! Select Save & Close!
Adding Chores Screenshots
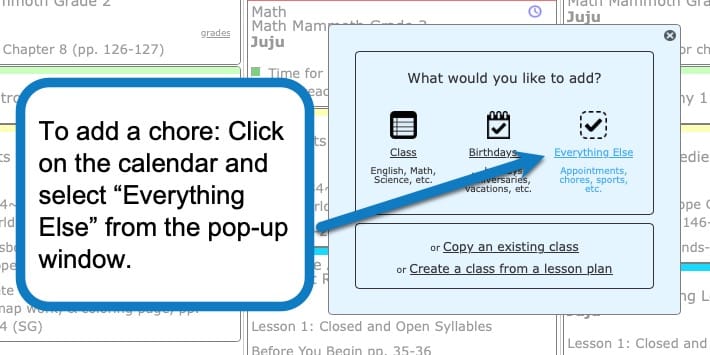
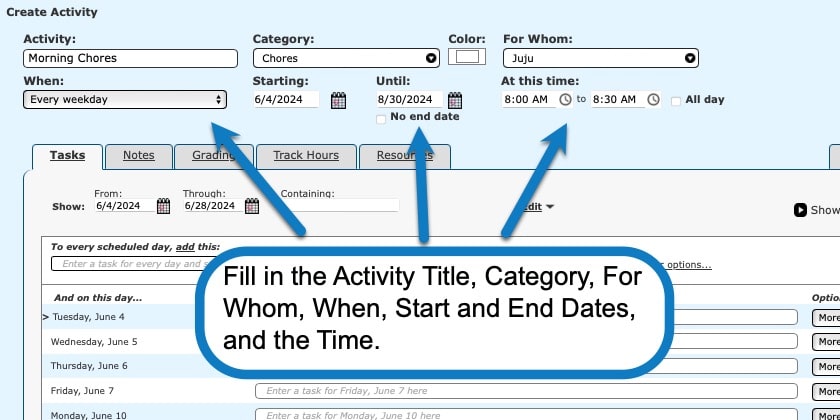
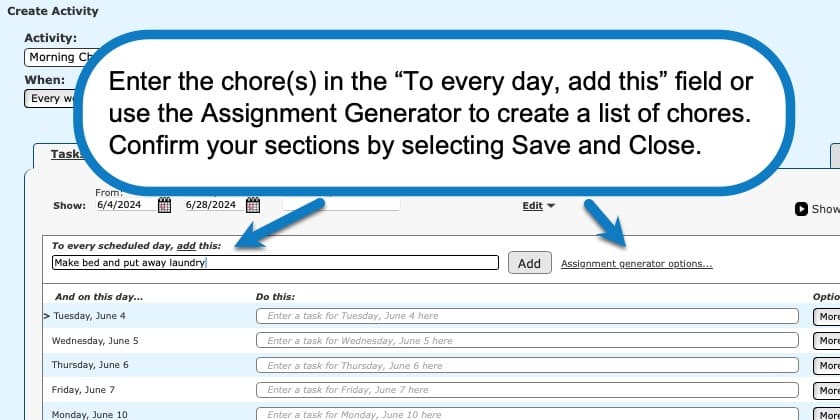
Adding Chores Video Tutorial
As always, feel free to reach out to us with any questions at support@homeschoolplanet.com. We are here to help you!
Check out these other entries about Activities you can add to your planner:
- Adding an Activity
- Adding Events
- Adding Appointments
- Adding Birthdays
- Adding Community Service Hours
Not a Subscriber yet? Check out Homeschool Planet for yourself with a 30-day FREE trial. No credit card information is necessary to give it a try!

With Homeschool Planet lesson plans, homeschooling has never been easier!


