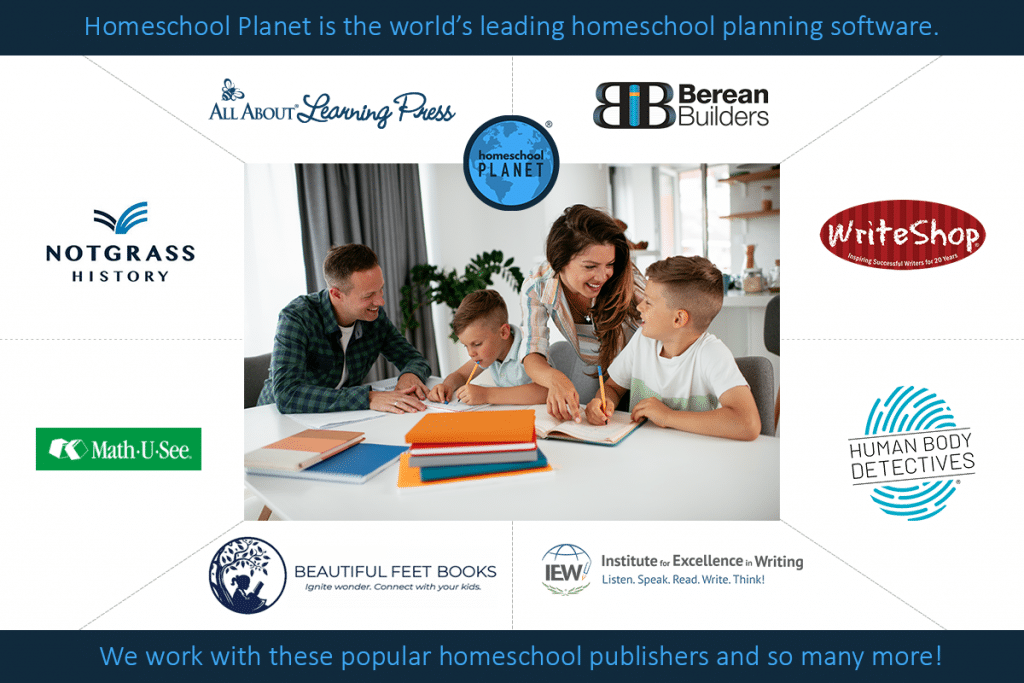How Can We Help?
Setting Up Your School Year
The first step to setting up your Homeschool Planet account is to set up your School Year calendar. This will let you schedule classes, activities, lesson plans, and more as well as enable you to track attendance. To get started setting up your school year calendar see the directions below!

Setting Up Your School Year Calendar
- Click the “Settings” icon on the upper right of your screen.
- Choose “School Years.”
- Choose “add a school year” to begin your set-up or “Add another school year” if one has already been created.
- Select the title for your school year and enter it in the box labeled School year.
*The default will be the current academic school year or the next academic school year if one has already been created for the current school year. - Choose the number of Reporting periods you would like to use in your school year.
- Choose the date your school year will begin as well as the end date for each of your grading periods by using the calendar to the right of each date entry.
*New grading periods begin on the day following the end of another grading period. - Check the days you wish to be part of your regular school schedule.
*Monday, Tuesday, Wednesday, Thursday, and Friday are the default days but you may select any days you wish.
*You will also be able to add or remove individual days on the calendar below the “Class days” selection boxes. - Select any set of holidays from the drop-down menu to have those holidays added to your calendar.
- Days with green check marks indicate school days and days with red x’s are vacation days. You may click on any box to change it from green to red and then back again. Blank days (those which are not regularly scheduled school days) may be clicked on to produce a green check mark (indicating it is a class day) and then clicked again to turn them blank again.
- Move through the calendars using the arrows in the top corners of the calendar to add and remove dates from your school year.
- You can track the total number of days in your school year with a convenient counter to the right hand side across from the “Class days” selection boxes.
- When you are happy with your school year select Save from the lower right hand corner of the Settings Pop-up screen.
- Repeat these steps each time you need to set up a new year!
School Year Calendar Screenshots
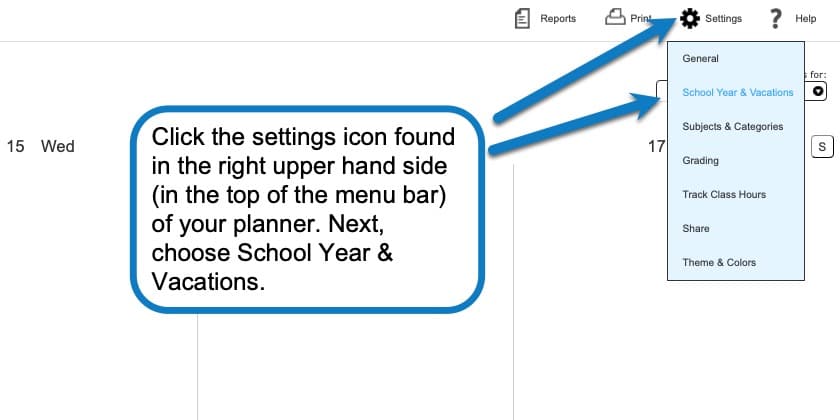
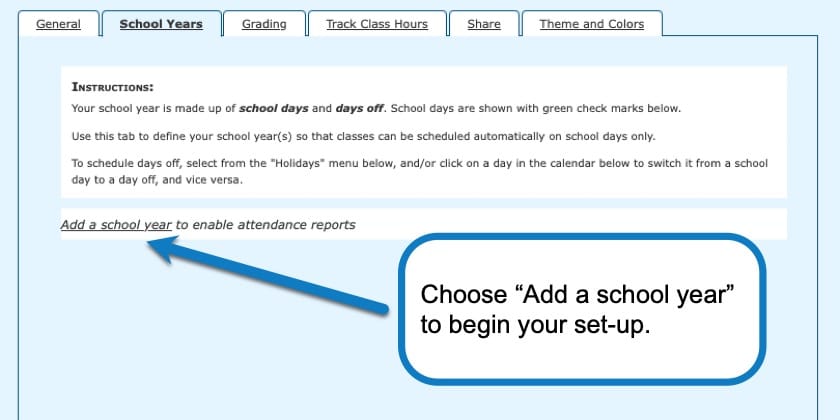
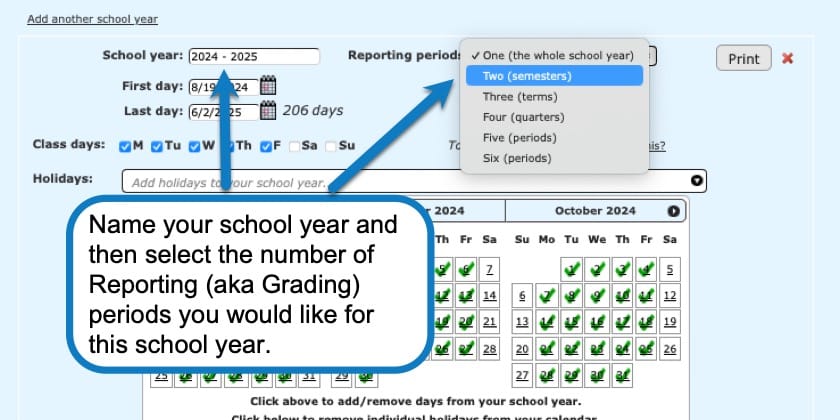
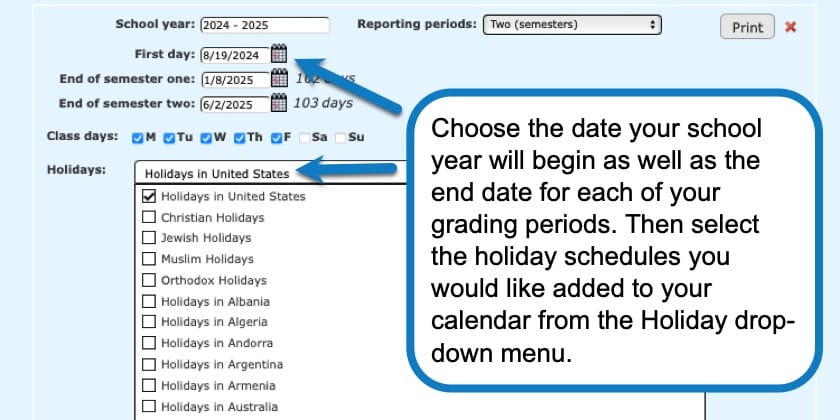
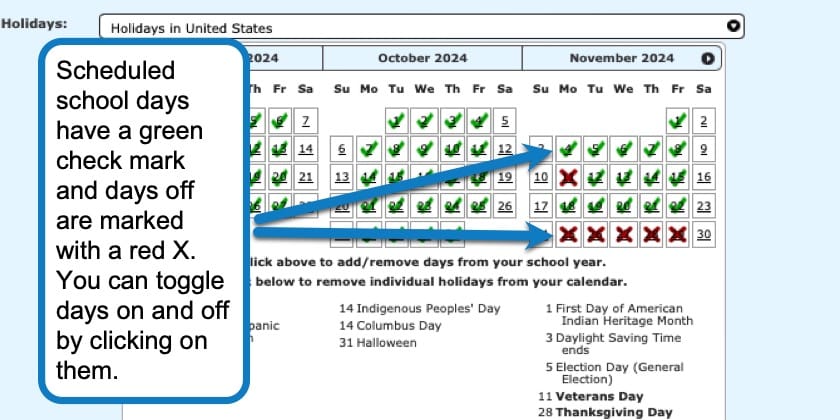
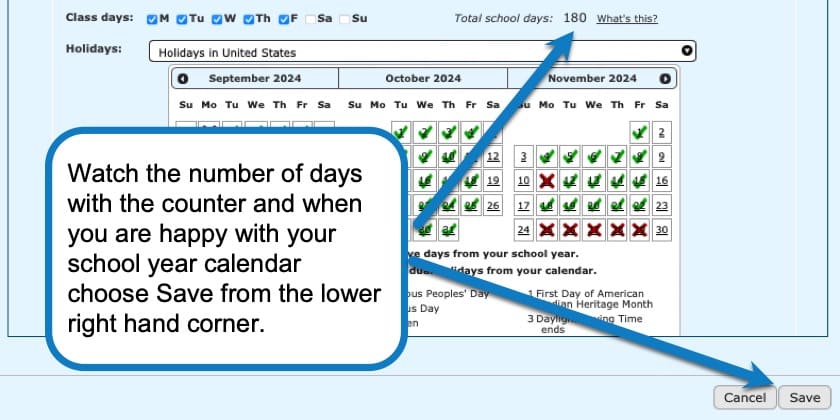
School Year Calendar Video Tutorial
As always, feel free to reach out to us with any questions at support@homeschoolplanet.com. We are here to help you!
Here are more entries related to your school year calendar:
Here are other actions to take when just getting started using Homeschool Planet:
- Create Family Profiles
- Add an Integrated Lesson Plan
- Create a Lesson Plan
- Customize Your Background Theme
- Setting Up Attendance Tracking
- Tracking Class and Activity Hours

Not a Subscriber yet? Check out Homeschool Planet for yourself with a 30-day FREE trial.
No credit card information is necessary to give it a try!