Homeschool Planning 101: The Loop Scheduling Method
When I first started homeschooling, I realized that my homeschool didn’t look very “standard.” In our homeschool, we didn’t adhere to rigid schedules. We enjoyed the flexibility that homeschooling offered, so when I came across the loop scheduling method of planning a homeschool day I was very intrigued!
There are so many ways to schedule a homeschool day, but most require you to take the time to rework your entire schedule if you deviate from the plan. Loop scheduling is much more flexible and great for those whom planning is not their forte.
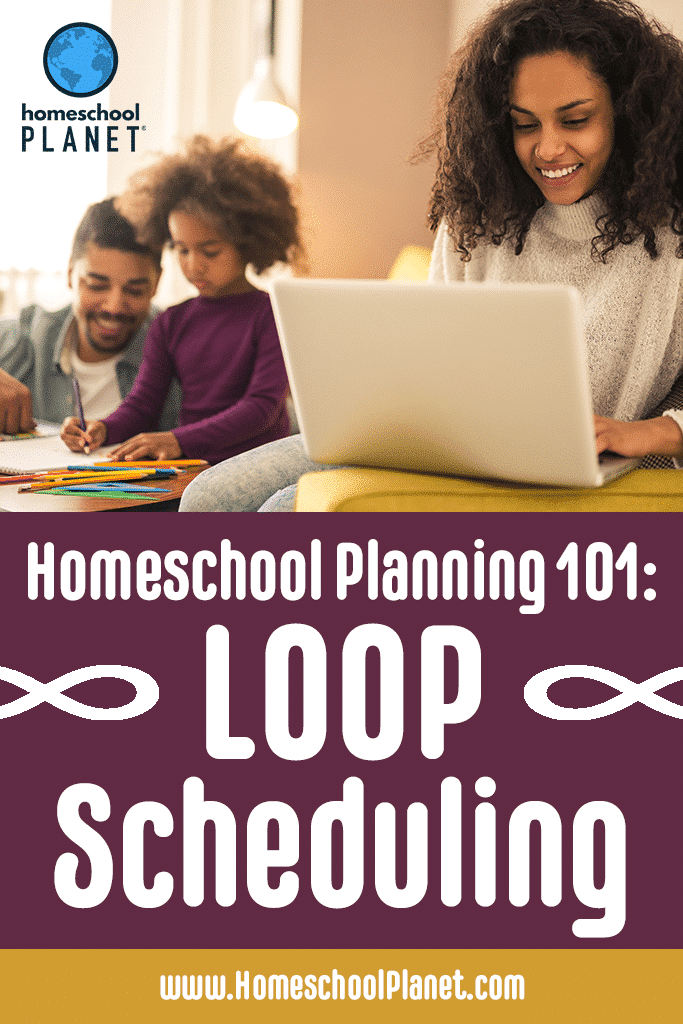
Differences Between Loop Scheduling and Block Scheduling
I want to clarify that loop scheduling is different from block scheduling. Because there are so many types of scheduling methods, many get the two confused. Think of daily block scheduling as setting aside various blocks of your time to devote to specific tasks. During those tasks you purpose not to be distracted by other things. That block of time is for that specified task only and when that block’s time is finished, you move to the next block of time and its specific tasks. If you deviate from your block’s schedule, rescheduling is a must or the material missed will not be completed.
Loop scheduling on the other hand has so much more flexibility than block scheduling. Think of loop scheduling as planning your homeschool according to your family’s rhythm and routine. The loop isn’t magical, but it does remove the unnecessary guilt that comes with a change in plans.
Creating a Loop Schedule
To create a loop schedule for your homeschool, you will need to first write down a list of all the subjects you want to cover. This is not about tying your loop to a particular time or day. Creating a loop is basically rotating through a list. If you don’t finish your list, the next time you come to work you just pick up where you left off.
Normally when we think of following a standard schedule, we have A, B, and C to complete each day. We always start with A and end with C. Maybe you have an appointment come up so you only complete A and B in one day. With a standard schedule you will begin again the next day at “A” on the list and the previous day’s “C’ must be rescheduled in order to not get behind.
Loop scheduling takes the stress out of rescheduling and allows you to just pick up where you left off in your loop. You will follow your loop through over and over again until your work is completed. Even if your days get interrupted, at least the items are getting checked off on your list at some point even if it is not daily as you had hoped. This may allow you to get extra work completed on days you have more freedom. It also cuts the stress out of days you don’t have the time to finish your loop. With a loop, everything will come back around sooner than later.
Example Loop for a Normal Day:
- Math
- Language Arts
- Science
- History
Interrupted Day:
- Math
- Language Arts
- Science
- A friend calls you out of the blue for a playdate and you oblige
Next Day Pick Up Where You Left Off:
- History
- Math
- Language Arts
- Science
Check out the video tutorial below to see an example of a loop schedule in action and how to add it to your Homeschool Planet Online Planner.
New to Homeschool Planet and want to try a 30 day FREE Trial? Click here.
Applying Your Loop Schedule to Your Homeschool Planet Online Planner
Written Tutorial for Loop Scheduling
The following are step-by-step instructions for how to create a loop schedule with multiple sub-topics covered in one overall subject in your Homeschool Planet Online Planner.
New to Homeschool Planet and want to learn more about the world’s number one online homeschool planner? Click here.
1. From the Calendar view of your planner, navigate to your Lesson Plan Library at the top left of your planner by hovering over the Calendar drop-down menu and selecting “Lesson Plans”
2. Scroll down to the bottom of the page and click the button that says “+ Create My Own Lesson Plan”
3. Enter a Title and the frequency you choose for your loop schedule.
Example: a 5 day frequency may be preferred for a core subject, such as Language Arts, and a name for the lesson plan could be something such as “L.A. Grade 2 Loop”
4. In the “Assignments” tab, to the right of the entry space for the “To every class day, add this:” field you will see the “More options…” text link. Select this link to open the “Assignment Generator.”
5. In the “Assignment Generator” window you will see several options to choose from to auto-create your assignments. Select the best option to fit your needs then click the “Next” button.
For this loop schedule, select the third option, “My assignments follow a recurring pattern (eg., Math-U-See, or 1-a, 1-b….)
6. In the next window, fill in the week numbers you want the assignment pattern to begin and end, and which days you wish to include in the scheduling. Then click the “Next” button.
Example: Starting week 1, ending week 36, with all 5 days of the week checked off (as selected earlier in step 3)
7. In the next window, you will enter the information for your assignments in the “Do this:” section. There are specific instructions for this at the top of the window, or you can create your own unique pattern!). In this section, we’ll be entering our loop schedule as we want it to occur throughout our school year, and this may look different for each loop schedule you create.
Example Loop Scheduling
Here is another example loop (do not enter page or other numbers at this step, but you can enter the “, pp. ” text if you wish to add page numbers later):
-
- Day 1 – “Handwriting: Curriculum Name, pp.”
- Day 2 – “Spelling: Curriculum Name, List”
- Day 3 – “Grammar: Curriculum Name, Lesson “
- Day 4 – “Vocabulary: Curriculum Name, List”
- Day 5 – “Handwriting: Curriculum Name, pp.”
Click “Add another day to the pattern” to enter more looped sub-topics as needed - Day 6 – “Spelling: Curriculum Name, List”
- Day 7 – “Grammar: Curriculum Name”
- Day 8 – “Creative Writing: “
As you can see, this is a sample 8 day pattern with each sub-topic occurring every 4 days of work, with the exception of Vocabulary and Creative Writing which alternate every 8 days of work.
8. Once you are happy with how everything looks in the preview section, click the “OK” button in the lower right-hand of the window.
After following the steps for one of the options above, the reoccurring assignments will now be in the assignments tab. At this point, you should select the “Save” button in the lower right-hand corner of the window to ensure your work will not be lost. If you were wanting to enter page numbers, or give further details about assignments (such as are needed above in our example loop, right below assignments is where you can use the “Show:” section to filter out any assignments containing the text you enter.
Example: type in “Handwriting” and select weeks 1 through 36 to show only the Handwriting assignments in your loop first. Here is where you can pull out your handwriting curriculum workbook and enter the applicable page numbers in each field after the “pp.” text in each assignment field below, working from the top result to the bottom result to work in order. You can also click the “Edit” link to the right of the filter options to open up the Find and Replace/Delete/Change Categories options which also enable the checkboxes beside the assignments shown, to further tweak your plan.
After you are done with the Handwriting assignments, you can then move to the Spelling, then Grammar, and so on, entering lesson/list/page numbers, etc. to each component of your loop as needed. We recommend periodically clicking “Save” at the bottom right of this window to save your progress as you move through each sub-topic.
You can fine-tune your assignments further either while using the Assignment Generator or afterward in the Assignments tab of the lesson plan using the “More…” drop-down menu in the by adding resources, additional reminders, and more, by using the “More…” drop-down menu in the “Options:” column. to the right of your assignments. You can also add notes to your schedule on the “Notes” tab in a similar manner as creating assignments.
When you are completely satisfied with your assignment set-up, click the “Save and Close” option in the lower right-hand corner of the window.
When you are ready to apply your new loop schedule to a class on your calendar, you can do that following the instructions here: Applying Lesson Plans.
We hope this tutorial was helpful. What type of Homeschool Planning Method works best for your family?

