How Can We Help?
Editing a Class
Field trips are one of the best parts of school! When an unexpected opportunity for a field trip comes up you can use the Homeschool Planet features to adjust your schedule in just a couple steps!
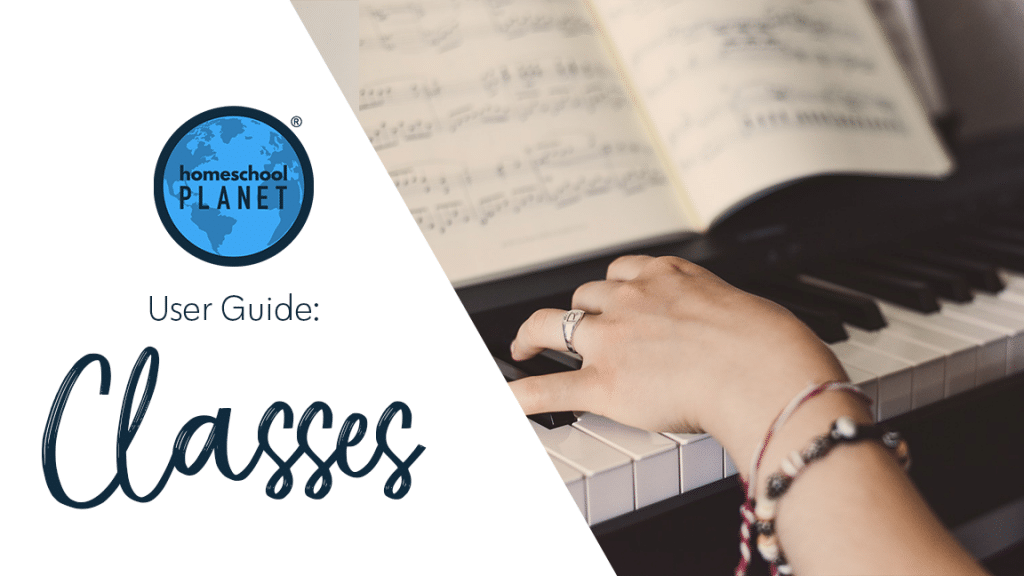
Edit a Class
After logging into your account, locate the class you need to modify, click on the class title, then choose the “Edit” option. Once the “Edit Class” window opens, you will be able to select the appropriate tab to view information and make changes to the schedule, add new assignments, setup grading, add notes, and more.
Using the Options/More Drop-down menu
- In the assignment window, at the end of an assignment row to the far right there is a “More…” drop-down menu with a variety of options to select including add reminders, move assignments, remove assignments, and more.
- The items in the For this Assignment section allow you to make changes to a single assignment. They include adding reminders and websites, uploading files and documents, assigning resources, and moving or removing single assignments.
- The items in the For this Day section help add additional assignments to a particular date, remove a date from the schedule altogether (for that class only), and shift the assignment and those after it each down by one day.
- When you choose Shift entire schedule out from this day forward in the Other section you can move assignments down by two or more days.
- The Eliminate gaps in schedule, from this day forward option in the Other section will move all classes up filling any empty dates caused by adjusting the schedule.
- When you have finished making your edits, click the “Save and Close” button in the lower right for your changes to be in effect.
Using the editing button found on the Assignments tab on the Show dates line
- First select the black Editing triangle to reveal the editing options.
- Set the date range in the From and Through section for the assignment window you wish to edit assignments in.
- Adding text in the box labeled Containing will bring up all entries (within the selected date range) with that term. Add the term in the Find this box and enter a new term in the Replace with field and then select the Replace in Selected Items to replace text. If you would like to delete a term, select, delete Selected Items after bringing them up with the Containing field.
- NOTE: Your changes will apply to all boxes with a checkmark in the box so if you would like to exclude items from your change or deletion deselect the checkbox. You will be given an “are you sure” box, once you proceed your changes are not reversible.
Edit a Class Screenshots
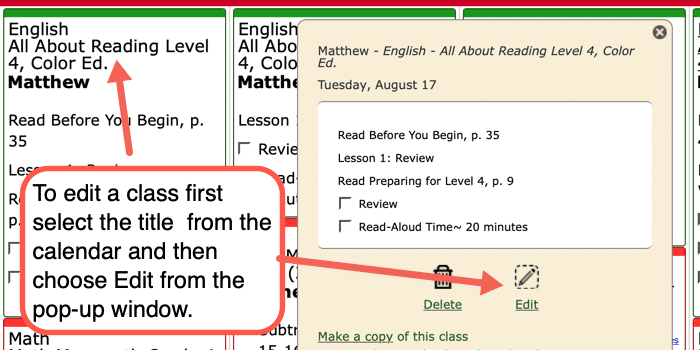
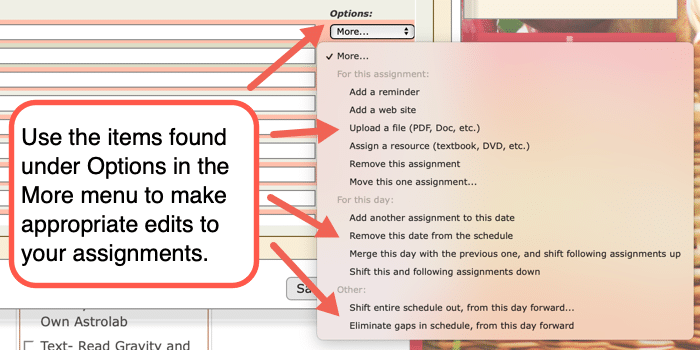
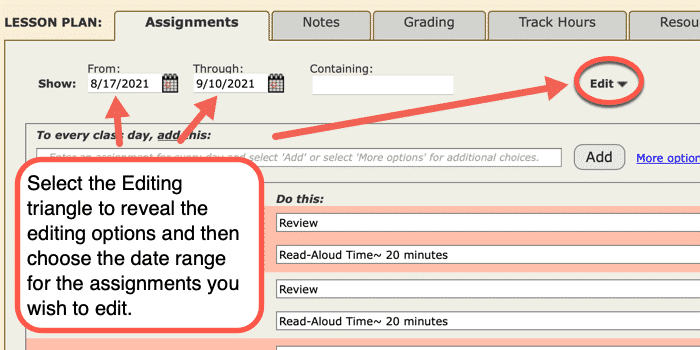
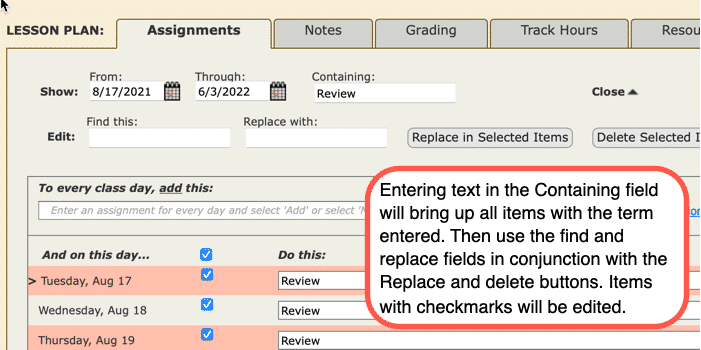
Edit a Class Video Tutorial
As always, feel free to reach out to us with any questions at support@homeschoolplanet.com. We are here to help you!
For more information on setting up and using Classes in your Homeschool Planet account see the following entries:
- Lesson Plan or Class?
- A Word about Subjects
- Adding a Class
- Deleting a Class
- Changing a Class Schedule
- Changing the End Date of a Class
- Copying a Class
- Adding a Field Trip
- Classes on Different Days and Times
- Classes with More than 1 Student
- Adding an Extra Day to a Class Outside Usual Schedule
- Calendar View: 5 or 7 Day Week
- Setting Up Subjects
Not a Subscriber yet? Check out Homeschool Planet for yourself with a 30-day FREE trial. No credit card information is necessary to give it a try!
With Homeschool Planet lesson plans, homeschooling has never been easier!



