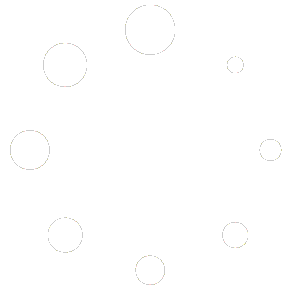How Can We Help?
Printing Transcripts
Need to print a hard copy of the transcript your student has worked so hard to earn? No problem! You have come to the right place to find out just how to do that!
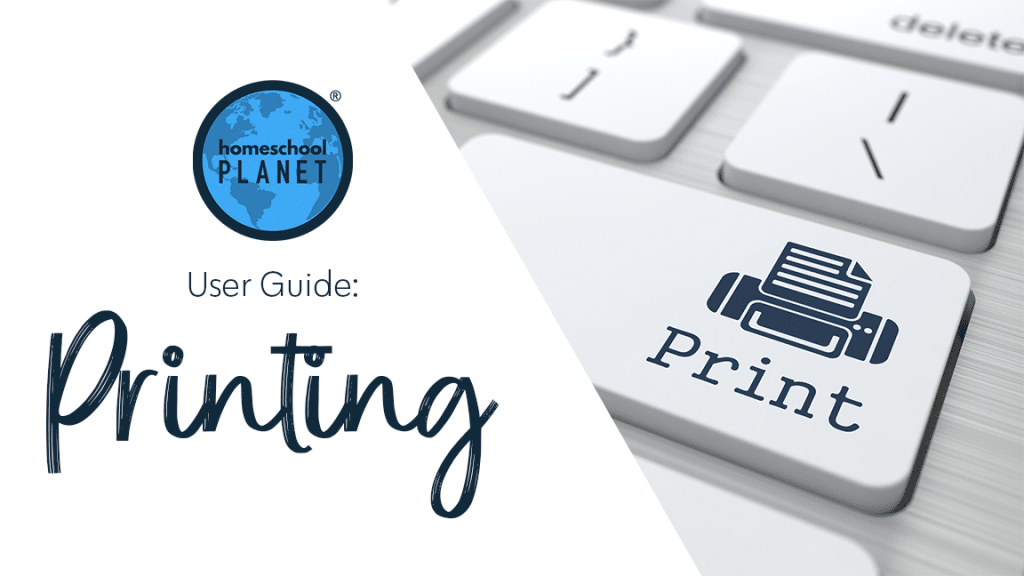
These directions assume you have already created a transcript for your student. If you need to create a transcript, please see this article for complete directions on Transcript Creation.
Printing Your Transcript
- Select the “Reports” icon from the top of your screen and choose “Transcripts”.
- Find the student you wish to print a Transcript for and select the view/edit link.
- Make any edits to your Transcript (don’t forget to hit Save if you make changes) and then choose the Print button in the lower left hand corner.
- A dialogue box from your printer software will pop up. We always recommend choosing a fine print quality for important documents, while draft mode is fine if this is just a working copy!
The screenshots below show each of these steps.
As always, feel free to reach out to us with any questions at support@homeschoolplanet.com. We are here to help you! And hey, congrats on needing a transcript!
Screenshot Images
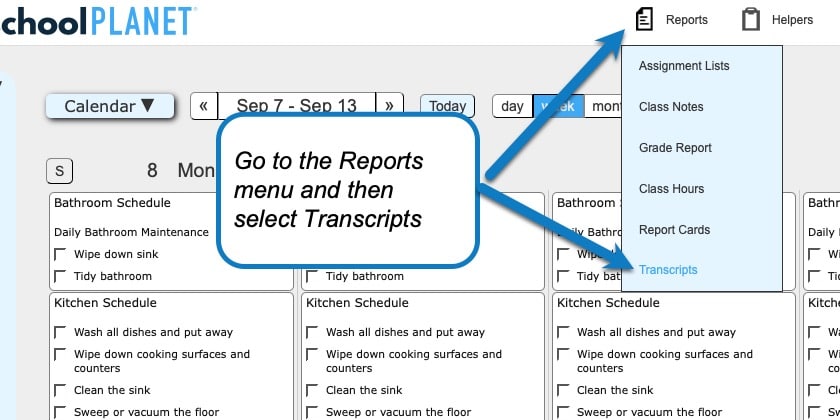
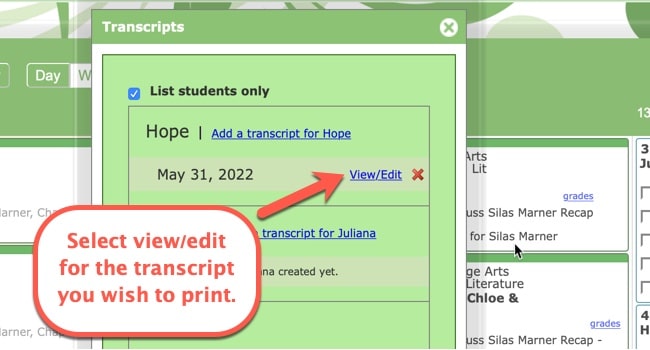
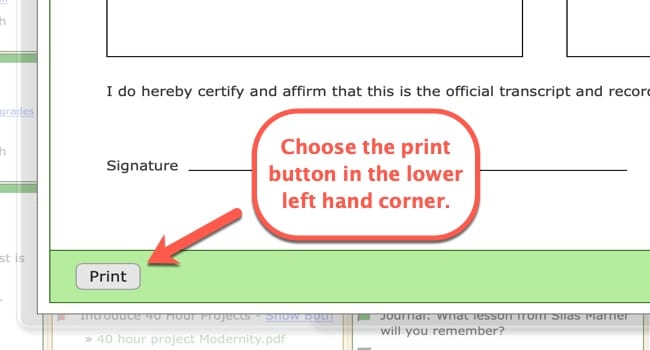
And now you have a transcript! Congrats!
Printing a Homeschool Planet Transcript Video Tutorial
To learn more about Printing in Homeschool Planet, see the following links:
- Printing Basics
- Printing Assignment Lists
- Printing Attendance Records
- Printing Class Hours Reports
- Printing Grade Reports
- Printing Lesson Plans
- Printing Report Cards
- Printing Resource Lists
- Printing to a PDF
- Printing School Year Calendars
Not yet a subscriber? Check out Homeschool Planet for yourself with a 30-day FREE trial. No credit card information is necessary to give it a try!

With Homeschool Planet lesson plans, homeschooling has never been easier!