How Can We Help?
Reading List Widget
If there is one thing a homeschool family tends to compile lists about it is books! What to read, what has been read, what was wonderful, what wasn’t so great, what to buy~ Homeschoolers NEED reading lists and the Homeschool Planet widget gives you an easy location to track as many different lists as you need!
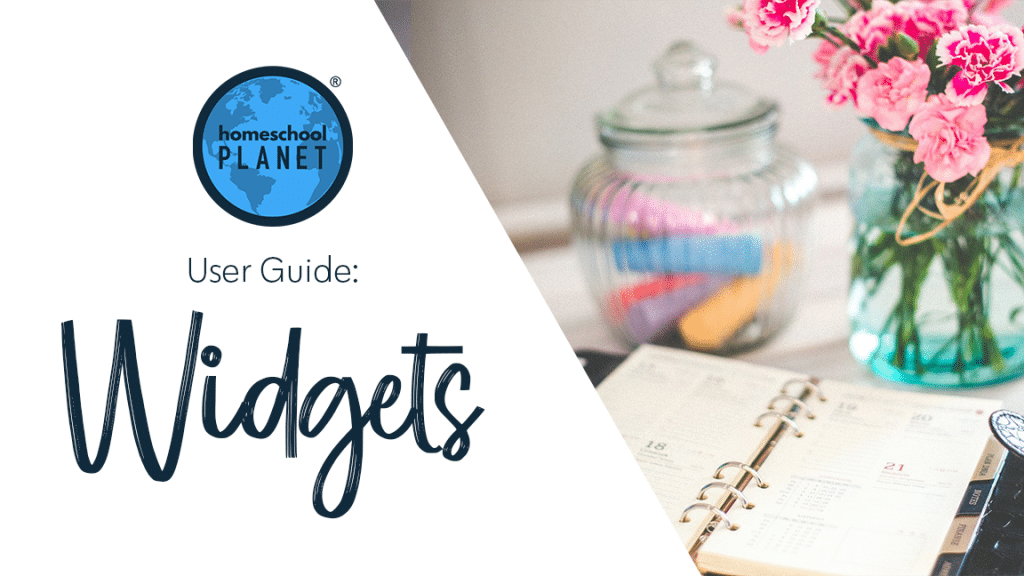
Reading List Widget Commands
- To add a Reading List Widget to your desktop select the add a widget button and then from the drop down menu that reads, “Choose a Widget” select Reading List.
- Another drop down menu will pop up where you can choose a previously created Reading list or to “Create New List”.
- Items can be added to the list by choosing Add item from the lower right corner. A title is necessary but the Author, Date Started, Date Finished, and Hours Read fields are optional.
- To edit an item on the list choose the small pencil icon next to the item you wish to edit.
- To edit the title of any list select the black triangle next to the title you area currently viewing and a pop-up will appear. When you hover your mouse over a title an option to edit will appear. Once you select that you can change the title and then save by selecting OK.
- To rearrange the order of items in your list use the double ended black arrow next to the editing pencil.
- To delete items from the list select the red “X” and then confirm that you wish to delete the item.
- To delete an entire list bring up the list in the same manner you use to edit (above) and then click on the trash can. You will be asked to confirm if you wish to delete this list.
- To print your Reading List select the small triangle to the left of the text “Print lists” (found at the bottom of the widget) and then hit the print button that appears.
- If you would like to print more than one Reading List at once select the black triangle before you hit Print, choose all the widgets you would like to print at once, select close, and then print.
There is no limit to the number of Reading Lists you can have. Some families choose to create a reading list for each student, others create one for each class or grade level and others use reading lists as a way to track info that they would like to keep handy such as passwords, ideas, and handy links. When you hide a Widget the data remains intact and you can view it all as soon as you open the widget again.
Screenshots
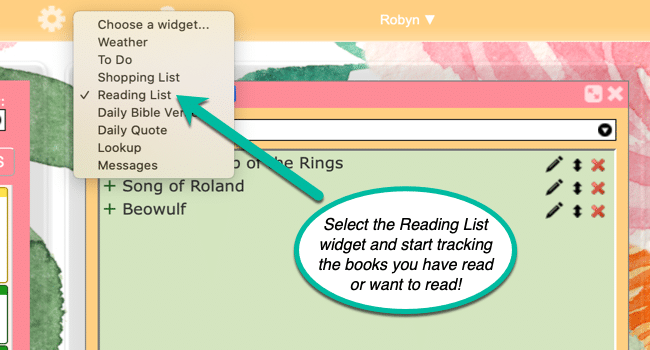
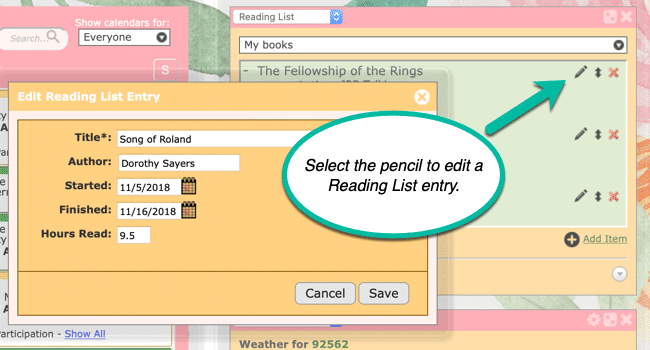
Reading List Widget Video Tutorial
As always, feel free to reach out to us with any questions at support@homeschoolplanet.com. We are here to help you!
Here are other User Guide entries all about Homeschool Planet Widgets:
- Widget Basics
- Daily Bible Verse Widget
- Daily Quote Widget
- Messages Widget
- Shopping List Widget
- To Do List Widget
- Weather Widget
- Look-up Widget
Not a Subscriber yet? Check out Homeschool Planet for yourself with a 30-day FREE trial. No credit card information is necessary to give it a try!

With Homeschool Planet lesson plans, homeschooling has never been easier!


