How Can We Help?
Shopping List Widget
Have you ever compiled a shopping list and then left it at home? Me too! If that happens with a Shopping list you have created using the Homeschool Planet Shopping Widget you can just text your account and Homeschool Planet will deliver it straight to your phone! How great is that!?! Read more about the Shopping Widget below!
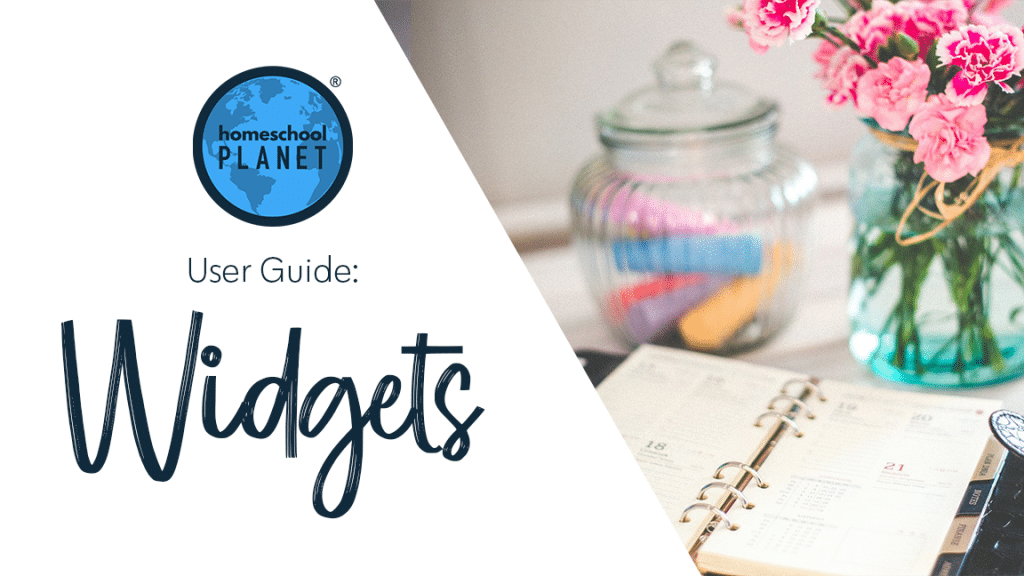
Setting Up a Homeschool Planet Shopping List Widget
- To add a Shopping List Widget to your desktop select the add a widget button and then from the drop down menu that reads, “Choose a Widget” select Shopping List.
- If this is the first time you have made a Shopping List you will be prompted to “Click to select” before choosing, “Create New List” and entering the name of the store you want to shop at.
- If you have already created other shopping lists you may create additional lists by clicking anywhere in a store title box and then choosing “Create New List”, entering your next title, and selecting OK.
- You may create as many Shopping Lists as you wish.
Using the Shopping List Widget
- Add items to the list by simply typing on an empty line. When you hit return a new blank entry line will be automatically created.
- Delete items from the list by selecting the red X to the right of the item.
- Reorder items by selecting the black double ended arrow and drag items up or down to the order you desire.
- Mark items complete by selecting the checkbox next to the completed item.
- When you close a Shopping List, or any widget, the data remains stored in the widget. This means if you open a Shopping List, add items, and close the Shopping List the items will still be present when you open it again.
Sending Shopping Lists
Select the “Send this list…” text and a pop-up allowing you to select who to send the list to will appear. The options for who data may be sent to will include any members who have logins within the account and have email addresses and/or cell phone numbers entered. Data may be sent to a single person or multiple people at once. Once you have chosen who to send the info to choose select close and then hit send.
Not Home and Need Your List?
A favorite feature of the Shopping List Widget is the ability the have Homeschool Planet text a list to you when you aren’t home. To activate this feature simply text “SHOP” to 234-319-9231 and your list will arrive on your phone via text! How convenient is that!?! If you have more than one Shopping List text the word “SHOP” plus the first word of your Shopping List title. So for example if you need your Target Shopping list text “SHOP TARGET” to the number above.
Printing To Do Lists
To print data and lists from within widgets choose the print button. A pop-up will appear allowing you to select what data from the widget which you wish to include. After making your selection choose print and then complete the action from your printer software.
Shopping List Screenshot
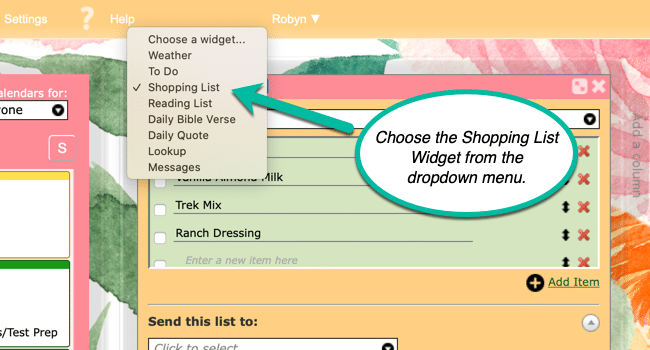
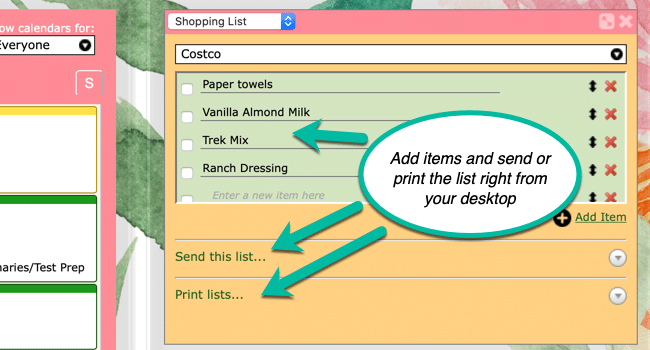
As always, feel free to reach out to us with any questions at support@homeschoolplanet.com. We are here to help you!
Here are other User Guide entries all about Homeschool Planet Widgets:
- Widget Basics
- Daily Bible Verse Widget
- Daily Quote Widget
- Messages Widget
- Reading List Widget
- To Do List Widget
- Weather Widget
- Look-up Widget
Not a Subscriber yet? Check out Homeschool Planet for yourself with a 30-day FREE trial. No credit card information is necessary to give it a try!

With Homeschool Planet lesson plans, homeschooling has never been easier!


