How Can We Help?
Tracking Class and Activity Hours
Homeschool Planet can track and report class hours with a convenient clock icon that lets you see exactly which items you are tracking. To get started tracking the hours your student spends on academic work, activities, (or even chores!) see the directions below!

Hours Tracking Set-up
- Click the “Settings” icon on the upper right of your screen.
- Choose “Track Class Hours”.
- To track hours check the box which reads, “I want to track and report hours for my classes.”
- Determine whether the Assignment Method or the Class Method is a better option for your family. Choose the option you will use the most often in this setting. You will be able to override your general selection for individual classes and activities.
*Assignment Method~ this setting will allow you to track and record the time spent on individual assignments.
*Class Method- this setting will record just the total time spent on a class each day. - Choose your preferred time format from the three options:
*Clock time (0:30, 1:00, 1:15)
*Clock time as text (30m, 1h, 1h 15m)
*Decimal time (0.5, 1.00, 1.25) - Click “Save” and the initial set-up for hours tracking is complete.
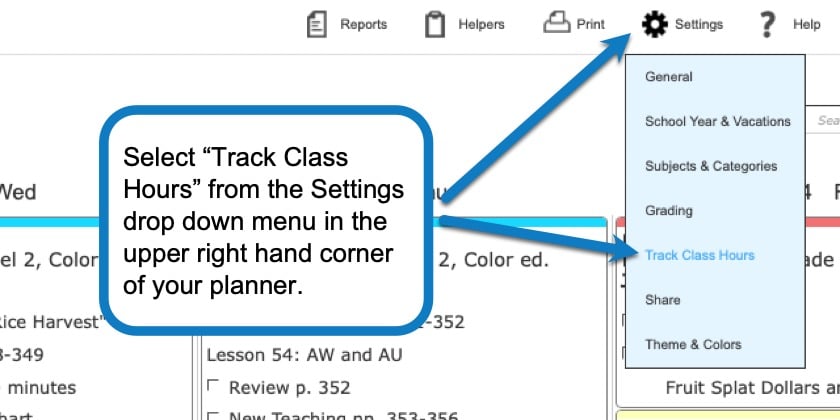
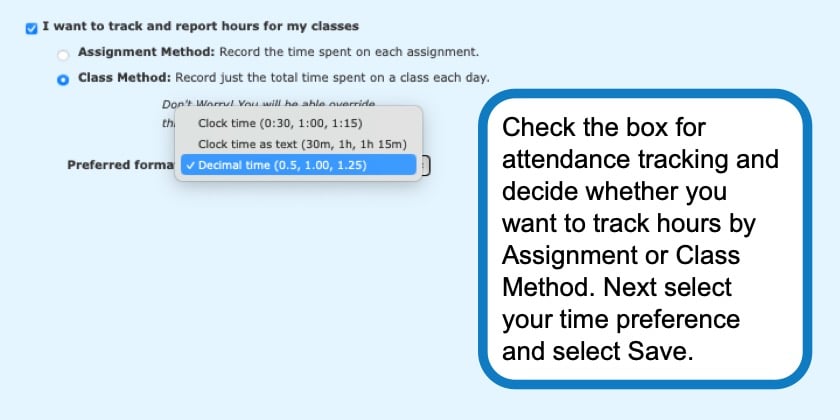
Set-up for a Class or Activity
- When you are setting up a new Class you will be automatically taken to the Create Class (Edit) Screen. If you are adding or adjusting the tracking of hours to an existing Class click on the class/activity in the planner, and then select “Edit”.
- In the edit screen you will see tabs across the top, select the “Track Hours” tab.
- You will select the check mark for the “Track hours spent on this class” selection, if it is not already checked.
- You will have two choices~ Assignment Method and Class method, as described above in the first section of this post. Your general choice made during initial set-up will be selected but you may override that decision for this individual Class or Activity here.
- Next enter a default time on the line which reads, “If I don’t enter a time for an individual assignment or class, use XX minutes.” This time will be automatically added to all assignments and classes on days you do not enter a specific time count but may be overridden at any time.
- For the class method, a chart will appear where you can choose the date range, and how much time you want spent each day for that class.
- When you are finished, click “Save and Close”.
- The tracking time clock will now be added to each class in the top right corner.
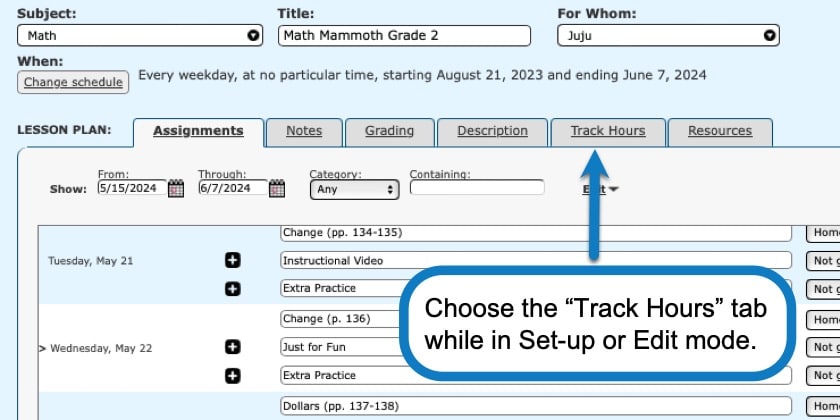
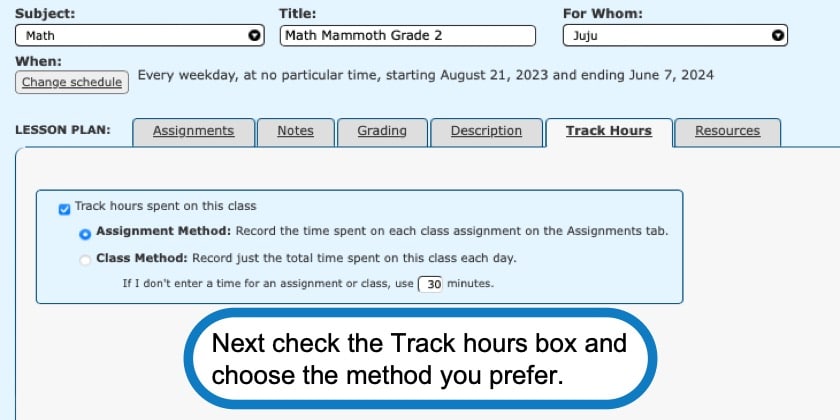
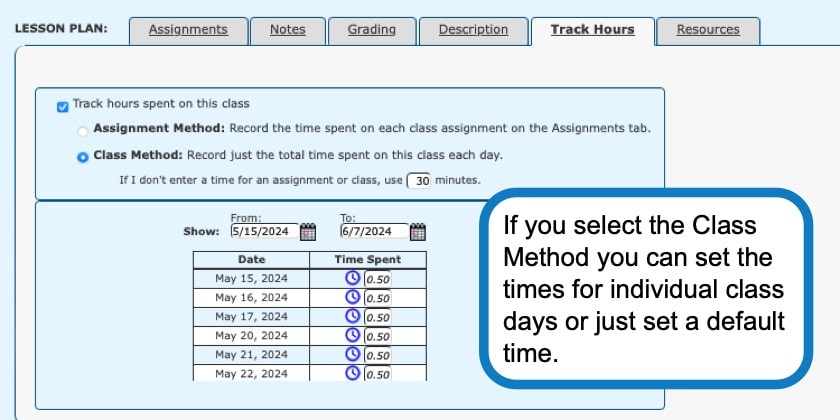
Recording Time Spent on Classes and Activities
- Each class that you have set up hours tracking for will have a small blue clock icon, which when selected, will pull up a box for you to enter the amount of time spent on the Activity, Class, or Assignment.
*If you are tracking hours by the Class Method you will see this clock in the right hand corner of the box containing that class.
*If you are tracking hours by the Assignment Method the clock will be between the check box and Assignment for each individual Assignment. - Times are rounded to 5 minute intervals. Simply click on the appropriate time entry.
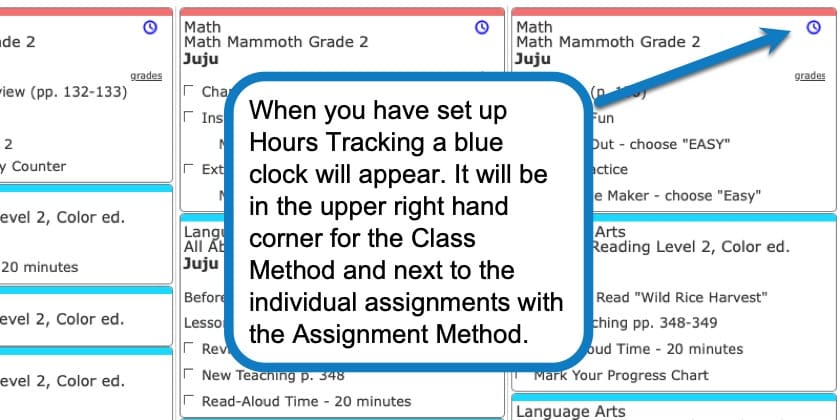
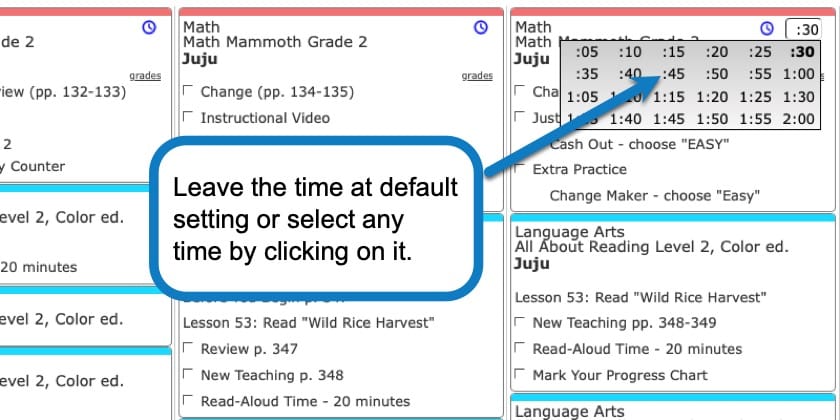
Video Tutorial
As always, feel free to reach out to us with any questions at support@homeschoolplanet.com. We are here to help you!
For more detailed info about using the Tracking Hours Feature you may find the following entries helpful:
Here are other actions to take when just getting started using Homeschool Planet:
- Setting Up Your School Year
- Create Family Profiles
- Add an Integrated Lesson Plan
- Create a Lesson Plan
- Customize Your Background Theme
- Setting Up Attendance Tracking

Not a Subscriber yet? Check out Homeschool Planet for yourself with a 30-day FREE trial.
No credit card information is necessary to give it a try!


