How Can We Help?
Classes with More than 1 Student
Homeschool Planet gives you the ability to add two or more students to the same class right in the planner. Learn how to do this with this helpful User Guide entry.
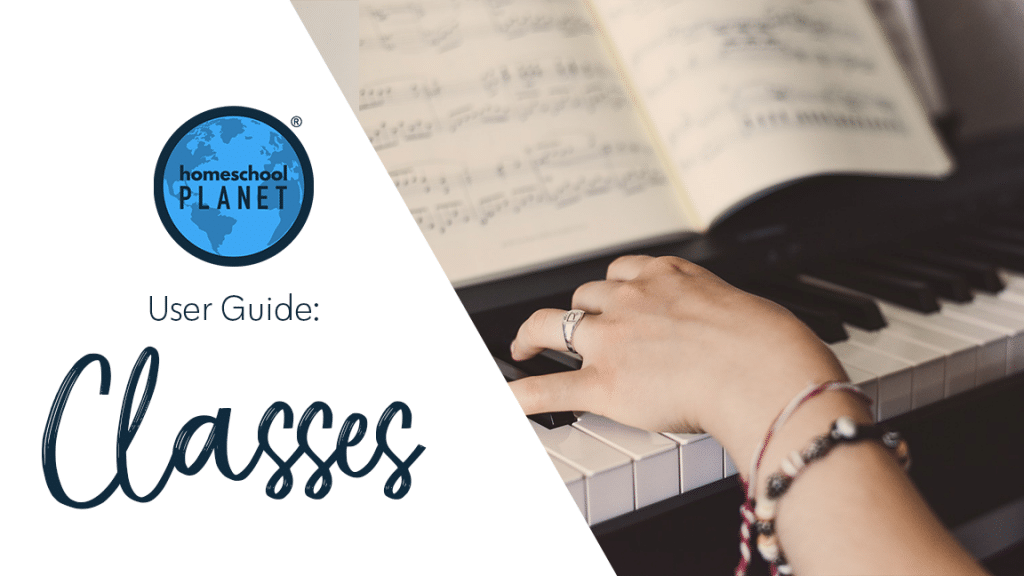
Adding a Class with more than 1 Student
These directions assume that you are familiar with the basics of adding a class to your planner. If you are not we recommend you first read this post for information about adding classes.
A few things to note about classes shared between two or more students.
- This feature is intended for students who largely have the same assignments to complete daily. If you have a 3rd, 5th, and 9th grader who are each taking different Math classes you would want to create a separate class for each of them rather than have a single Math class with all different assignments for each student.
- If your students share the majority of assignments but have a few differences you will be able to address those diifferences in each student’s tab.
- Each student will only be able to mark their own assignments UNLESS you give them permission to mark each other’s assignments in their student profile.
- A red exclamation point next to an assignment alerts you that the students in a shared class are out of sync with each other.
Let’s get started:
- After logging into your account, click on a blank space in your calendar, then select the “Class” option.
- In the “Create Class” window, use the drop-down menu in the “Subject:” field to select the subject or to “Add a Subject.” Next, fill in the title field. Use the “For Whom:” drop-down menu to select your students. You add all the students you wish to be in this class.
- Next, you will want to determine the time frame for your class using the drop-down menu for the “When” field. There are quite a few preset options as well as a “More choices” option for creating a customized schedule. Here are the steps for creating a customized schedule:
- Select the “More choices” option in the drop-down menu which will open the “Edit custom schedule” window.
- In the “When” drop-down menu, select “Custom schedule…” at the bottom of the list.
- When this option is select, you will be able to choose a repeat pattern, specific days, and times. To the left of these fields, you will also be able to set the “Starting” and “Until” dates.
- When you are satisfied with your schedule selections, click the “Save” button in the bottom
- Set a start and end date for your class if you do not want them to follow the pre-selected defaults.
- Decide if you would like this class to occur at a particular time or no particular time and make the appropriate selection.
- Choose Save.
Adding Assignments
- You will add assignments under the first tab called Shared Assignments that you want to appear for both students.
- You can then edit assignments under each student’s individual tab. The items under the More menu work as follows with shared classes:
- Add a reminder– when you add a reminder in either the shared or individual tabs it will default to send the reminder to all students but you can override this option and deselect any students you do not wish to receive reminders.
- Add a website, Upload a file, Assign a resource, Remove this shared assignment, and Move this shared assignment options will apply to all students if they are utilized under the Shared Assignments tab but to only one student if they are selected under a single student’s tab.
- Add another assignment to this date for under the shared tab will add an assignment to all students while one in an individual’s tab will add the assignment only to that individual.
- Remove this date from the schedule applies to the entire class regardless of what tab it is selected in.
- Merge this day with the previous one... applies to all students when used in the Shared Assignments tab, and individual students when used in their tabs.
- Shift this and the following assignments down, applies to all students when used in the Shared Assignments tab, and individual students when used in their tabs.
- Shift entire schedule out and Eliminate gaps… apply to all students when used in the Shared Assignments tab, and individual students when used in their tabs.
Classes with more than 1 Student Video Tutorial
As always, feel free to reach out to us with any questions at support@homeschoolplanet.com. We are here to help you!
For more information on setting up and using Classes in your Homeschool Planet account see the following entries:
- Lesson Plan or Class?
- A Word about Subjects
- Adding a Class
- Deleting a Class
- Editing a Class
- Changing a Class Schedule
- Changing the End Date of a Class
- Copying a Class
- Adding a Field Trip
- Classes on Different Days and Times
- Adding an Extra Day to a Class Outside Usual Schedule
- Calendar View: 5 or 7 Day Week
- Setting Up Subjects
Not a Subscriber yet? Check out Homeschool Planet for yourself with a 30-day FREE trial. No credit card information is necessary to give it a try!

With Homeschool Planet lesson plans, homeschooling has never been easier!


