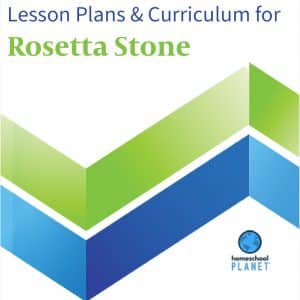How Can We Help?
Adding an Extra Day to a Class Outside Usual Schedule
Life happens and sometimes you need to add a day outside your normally scheduled days. To learn how to add a day to your normal schedule please see the directions below.
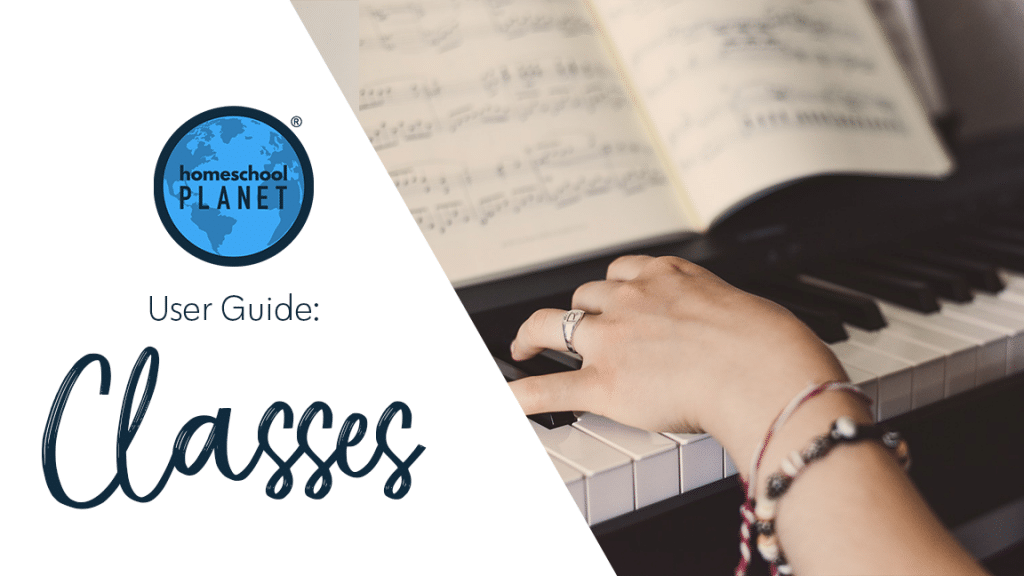
Adding an Extra Day to your Class Schedule Directions
If your class is scheduled for certain days (such as Monday/Wednesday/Friday, or Tuesday/Thursday), but then your student ends up spontaneously doing a lesson on an extra day outside of that regular schedule, you can follow the instructions below to add that day to the schedule for that particular class:
- After logging into your account, click on the class you want to modify from the Calendar and choose the “Edit” option.
- In the “Edit Class” window, locate the “Change schedule” button under the “When” field.
- In the “Change Schedule” window, select the “Add or remove individual dates” button~ when selecting this button you will see your entire calendar with all currently scheduled dates circled. To add the extra date to your class, simply click on it and a green plus will appear, adding it to the schedule. Alternatively, to remove a date at any point from a class schedule you can simply click on it again until a red x appears, indicating it has been removed.
- When your extra day(s) are added to the schedule as you wish, then click the “OK” button at the bottom of the pop-up window.
- Take note: When you add days to the schedule the system will add blank assignments to those dates in the Edit Class screen. You will need to either enter the desired assignment information in that blank if you wish to add an assignment not already in your schedule or manually shift the assignments back from the originally scheduled dates to fill those new gaps in the Edit Class screen.
- You can shift all future assignments back at once by going to the first empty date in the schedule and choosing the Eliminate gaps in the schedule from this day forward option from the “More…” drop-down menu in the furthermost righthand column in the Edit Class screen. This will cause all the assignments to shift up and fill in the dates without assignments.
- When you are satisfied with your changes to your class, click the “Save and Close” button in the lower right of the window.
As always, feel free to reach out to us with any questions at support@homeschoolplanet.com. We are here to help you!
For more information on setting up and using Classes in your Homeschool Planet account see the following entries:
- Lesson Plan or Class?
- A Word about Subjects
- Adding a Class
- Deleting a Class
- Editing a Class
- Changing a Class Schedule
- Changing the End Date of a Class
- Copying a Class
- Adding a Field Trip
- Classes on Different Days and Times
- Classes with More than 1 Student
- Calendar View: 5 or 7 Day Week
- Setting Up Subjects
Not a Subscriber yet? Check out Homeschool Planet for yourself with a 30-day FREE trial. No credit card information is necessary to give it a try!

With Homeschool Planet lesson plans, homeschooling has never been easier!