How Can We Help?
Adding Notes to Assignments
Notes are helpful additions to your assignments. They remind you of information, add clarity to your assignments, and make schooling easier! To learn more about adding notes to assignments the directions below.
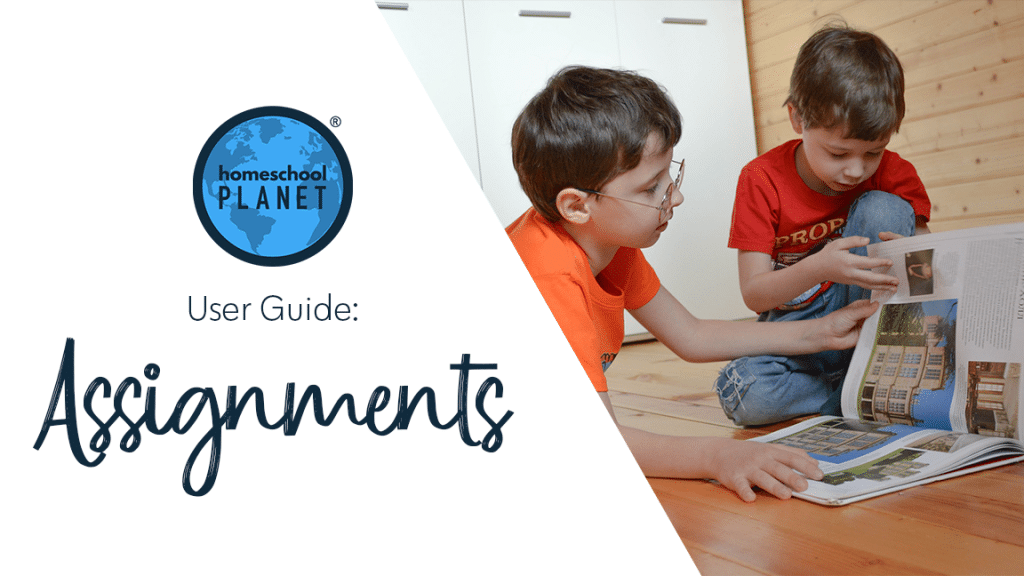
First a word about Notes~
One of the largest differences is that notes do not have checkboxes while assignments do. If you want the information on a day to have a checkbox you will enter it as an assignment. If you do not, then add a note.
A second important item to understand about notes is how they are pinned. All notes are automatically pinned to assignments which are entered on the same day.
Adding Notes to Assignments
- After logging into your account, find the class that includes the assignment for which you want to add the note, click on the class title, then select the “Edit” option.
- Once the “Edit Class” window opens, locate the tab labeled “Notes” and select it.
- When you are in the “Note” tab, you can do a few things:
- Set your date range using the “Show” section.
- In the “To every class, add this:” field, you can add the same information to every date.
- The “Assignment generator options…” text link opens the “Note Generator” that provides a variety of choices for creating your note(s) including repeating the same information over specific date range, recurring patterns, and more. Follow the prompts to use this feature.
- You can also just type in notes on any given day that you choose. If a note already exists on the date you wish to add a note and you do not want to change the content of that note, you can add another note to that day by using the dropdown menu on the far right under “Options” by the date you wish to add the note to and select “Add another note to this date”.
- You will need to select who the note is “Visible to ?” by using the drop-down menu in that field.
- When you have finished adding your information, select the “Save and close” button in the lower right corner of the window.
Adding Notes to Assignments Screenshots
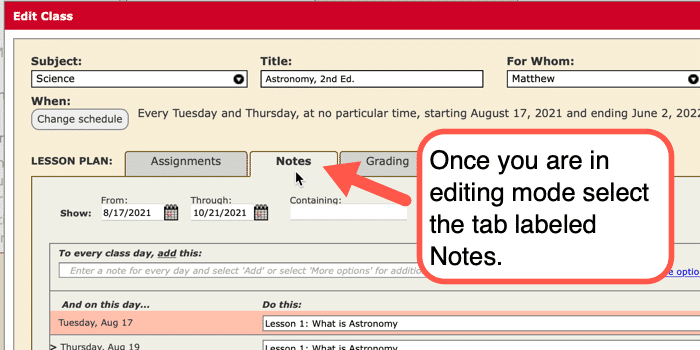
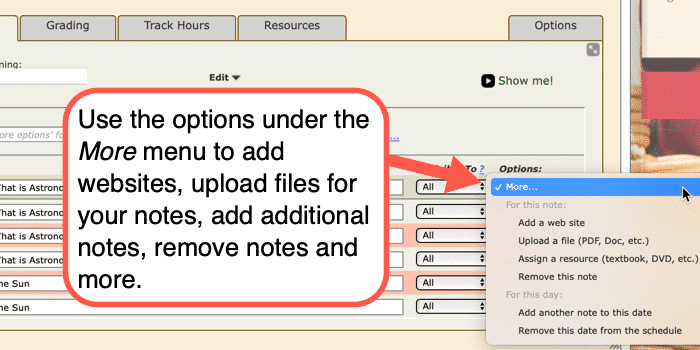
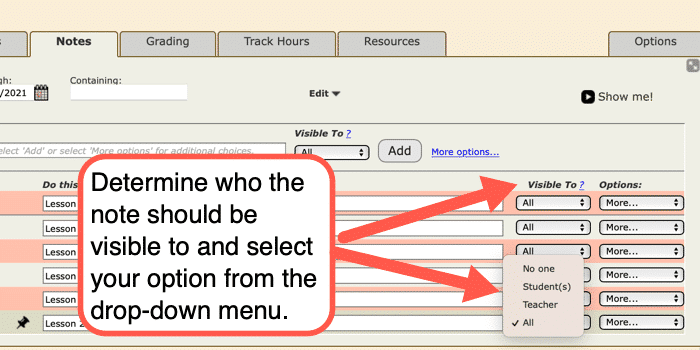
Adding Notes to Assignments Video Tutorial
As always, feel free to reach out to us with any questions at support@homeschoolplanet.com. We are here to help you!
For more User Guide entries about Assignments, please see the links below:
- Assignment Generator
- Rescheduling Helper
- Assignment Lists
- Adding an Additional Assignment to a Day
- Same Assignment Every Day
- Creating Multiple Assignments per Day
- Adding Shared Assignments
- Adding a Reminder
- Checking Off Future Assignments
- Delete an Assignment
- Delete Multiple Assignments
- Editing Assignments
- Hide Completed Assignments
- Meaning of Colored Checkboxes
- Marking Several Assignments Complete
- Moving Assignments
- Assignments Not Showing Up in Digests
Not a Subscriber yet? Check out Homeschool Planet for yourself with a 30-day FREE trial. No credit card information is necessary to give it a try!

With Homeschool Planet lesson plans, homeschooling has never been easier!


