How Can We Help?
The Rescheduling Helper
Of all the features that set our online planner apart, none is more exciting (or saves more eraser time!) than the Rescheduling Helper. Bump things out, move them back,
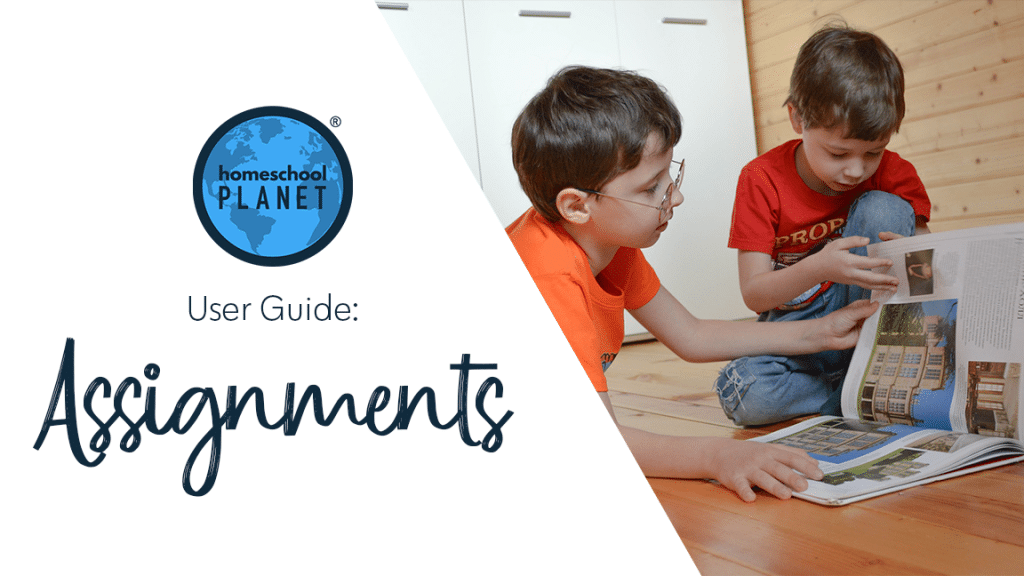
The Rescheduling Helper!
Typically, the Helpers (there is a Grading Helper in addition to the Rescheduling Helper) are set to automatically launch when you first log into your account. If this is not the case, you can change the settings for the Helpers by hovering over the “Settings” icon in the upper right menu, then select the “General” option. When this window opens, click the “Helpers” tab on the left, then choose the “Yes” option from the drop-down menu beside the “Automatically launch the Rescheduling and Grading Helpers each day” statement. Be sure to click the “Save” button in the lower right-hand corner of the screen to save your changes.
If you would like to access the Rescheduling Helper any other time, this can be done by hovering over the “Helpers” icon in the upper right menu, then selecting it from the drop-down menu. The “Reschedule Assignments” window will open with a few options from which to choose. Select the one that best fits your needs. If you select the “Reschedule overdue assignments only” or the “Reschedule overdue AND today’s assignments as well” options, the “Reschedule Assignments” window will open just as it does when you first log into your account.
If you choose the “Reschedule an entire day’s assignments by making it a day off” option, you will be taken to the “School Years” tab of your settings, where you can mark the day as a non-school day by clicking on it, changing it from a green checkmark to a red X. If there are any assignments for that day, the “Reschedule Assignments” window will open for you to make your selections.
When in the “Reschedule Assignments” window, you will see the assignments and scheduled dates in a list on the left. Next to the “Assignment” column header, there is a “Customize…” text link. If you select this link, the “Select Assignments” window will open allowing you to refine which assignments you want to see. They can be refined in a variety of ways including by student, subject, time frame, class, and more.
Beside each assignment, there are the rescheduling options radio buttons. There are colored vertical lines connecting each option to the corresponding radio buttons to help in locating the correct option when marking assignments. These options include:
- Ask me next time and leave it as-is for now (yellow)
- Never show this one again (gray)
- Mark complete (green)
- Delete this item (red)
- Carry forward and leave the rest of the schedule alone (orange)
- Carry forward and shift schedule by one day (blue)
At the very top of the columns of radio buttons, there is a “mark all” option. When an option from the list above is selected in this row, all of the assignments below will also be marked with this option. This is very helpful when you know you want everything marked the same. Individual assignments can still be changed to a different option even though the “mark all” option has been selected.
After you are satisfied with your choices, select the “OK” button in the bottom right-hand corner and your assignments will be saved as you have marked them.
Rescheduling Helper Screenshots
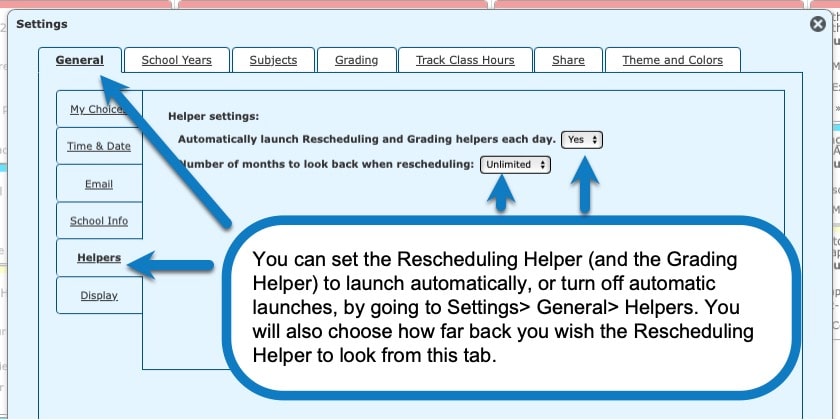
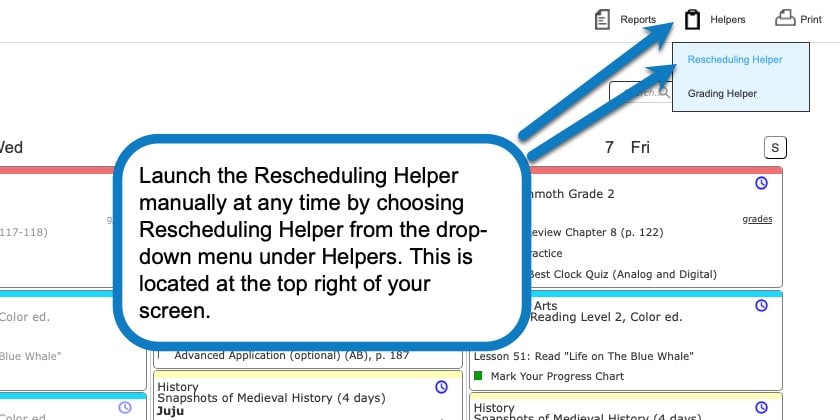
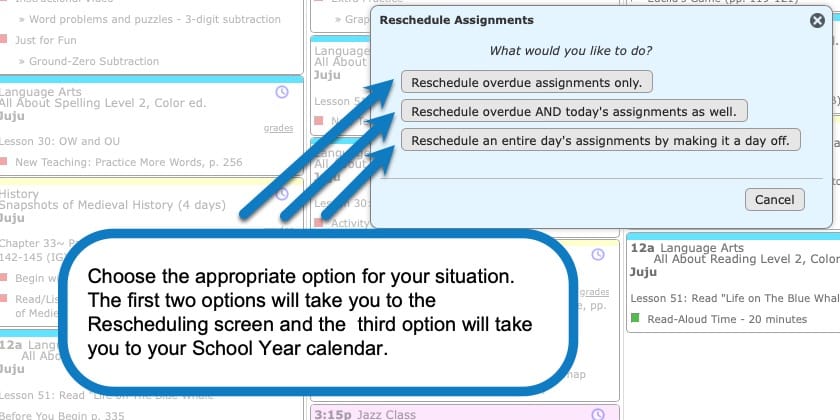
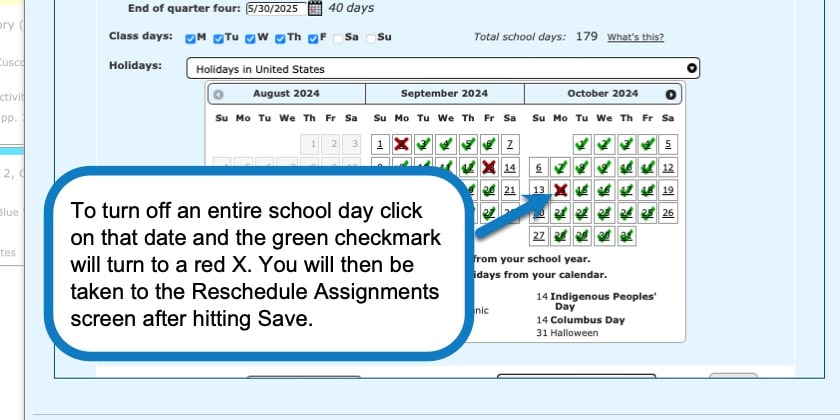
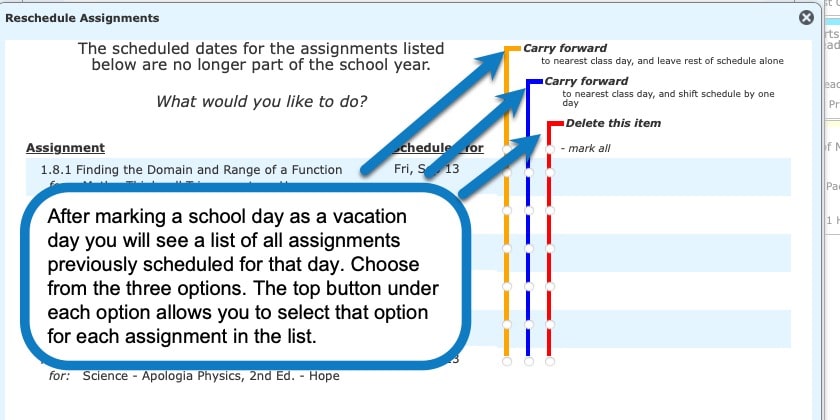
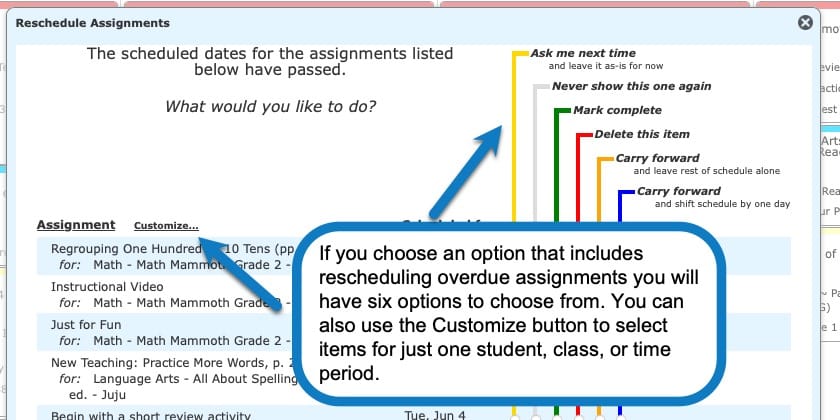
Rescheduling Helper Video Tutorial
As always, feel free to reach out to us with any questions at support@homeschoolplanet.com. We are here to help you!
For more User Guide entries about Assignments, please see the links below:
- Assignment Generator
- Assignment Lists
- Adding an Additional Assignment to a Day
- Same Assignment Every Day
- Creating Multiple Assignments per Day
- Adding Shared Assignments
- Adding Notes to Assignments
- Adding a Reminder
- Checking Off Future Assignments
- Delete an Assignment
- Delete Multiple Assignments
- Editing Assignments
- Hide Completed Assignments
- Meaning of Colored Checkboxes
- Marking Several Assignments Complete
- Moving Assignments
- Assignments Not Showing Up in Digests
Not a Subscriber yet? Check out Homeschool Planet for yourself with a 30-day FREE trial. No credit card information is necessary to give it a try!

With Homeschool Planet lesson plans, homeschooling has never been easier!


