How Can We Help?
Moving Assignments
Users of Homeschool Planet particularly appreciate the capability to shift assignments between days without needing to go through the laborious process of erasing and rescheduling assignments by hand.
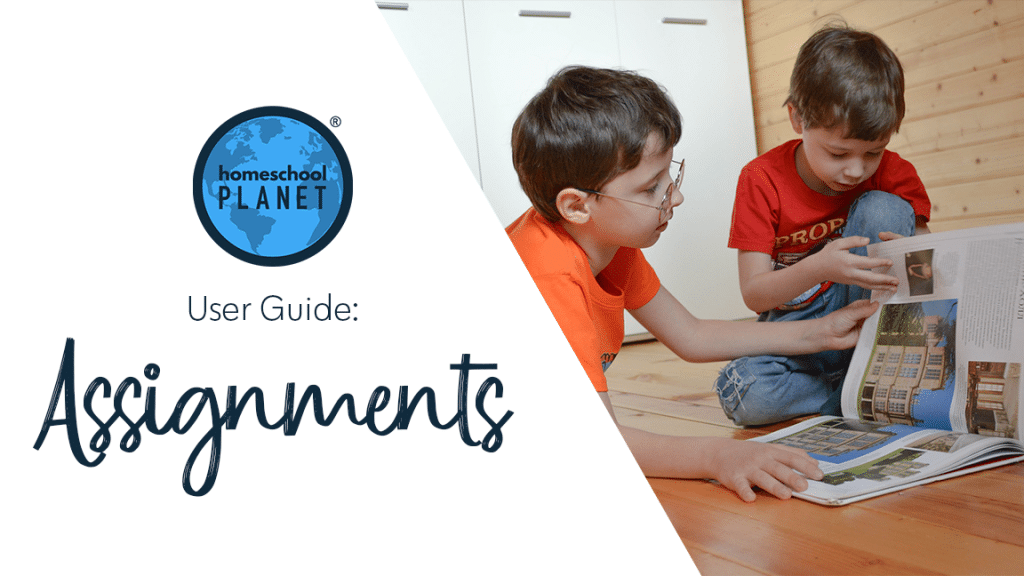
Moving Assignments
Following are different ways to move assignments in our online homeschool planner!
Drag and Drop
- After logging into your account, click on the assignment or activity you want to move and drag it to the date you want. (This is more easily done in the Calendar mode as opposed to the Planner mode, although it can be done in either view.)
- A pop-up message will appear asking if you are sure you want it to change the date for this one class. To confirm the move, click the “OK, change only this one” button.
- A new screen will appear, giving you choices (Leave it where it is, Carry forward and leave the rest of schedule alone, or Carry forward and shift schedule by one day). Make a selection, then click the “OK” button. Your assignment(s) will now be on the new date(s), depending on the option you selected. Please note that if you drag an assignment to the day previous and tell the software you want the “schedule” or “scheduled assignment” shifted it will move the assignment which is already scheduled on that day.
Edit Class Screen
- Click on the class you want to modify and choose the “Edit” option.
- In the “Edit Class” screen, locate the assignment you want to move and select the “More…” drop-down menu at the end of the assignment row on the far right. You will see several options for moving the assignment. Select the option that best suits your needs.
- Alternatively, you can hover over the assignment to the left of the assignment and a double-ended arrow will appear. This will allow you to drag and drop the assignment where you want.
- When you are satisfied with your changes, click “Save and Close” button in the lower right of the window.
Rescheduling Helper
- Hover over the “Helpers” icon in the upper menu, then choose the “Rescheduling Helper” option. You can view a more detailed entry about using the Rescheduling Helper, here.
- When the selection window opens, choose the option that best describes your needs.
- After making your selection, a new box will open. You will see a list of assignments to the left and available actions that can be taken listed across the top on the right. The colored lines coming down from the actions help with finding the correct action you need for the assignment.
- Choose the appropriate option you want for each assignment.
- Once all the assignments are marked, click the “OK” button in the lower right-hand corner of the window. Your changes will now be displayed on your calendar.
Moving Assignments Video Tutorial
As always, feel free to reach out to us with any questions at support@homeschoolplanet.com. We are here to help you!
For more User Guide entries about Assignments, please see the links below:
- Assignment Generator
- Rescheduling Helper
- Assignment Lists
- Adding an Additional Assignment to a Day
- Same Assignment Every Day
- Creating Multiple Assignments per Day
- Adding Shared Assignments
- Adding Notes to Assignments
- Adding a Reminder
- Checking Off Future Assignments
- Delete an Assignment
- Delete Multiple Assignments
- Editing Assignments
- Hide Completed Assignments
- Meaning of Colored Checkboxes
- Marking Several Assignments Complete
- Assignments Not Showing Up in Digests
Not a Subscriber yet? Check out Homeschool Planet for yourself with a 30-day FREE trial. No credit card information is necessary to give it a try!
With Homeschool Planet lesson plans, homeschooling has never been easier!



