How Can We Help?
Creating Multiple Assignments Per Day
Do you have a series of items or steps that your student must complete in a class each day? With Homeschool Planet you can utilize our Assignment Generator to add multiple assignments to a single day at once. Read on to find out how!
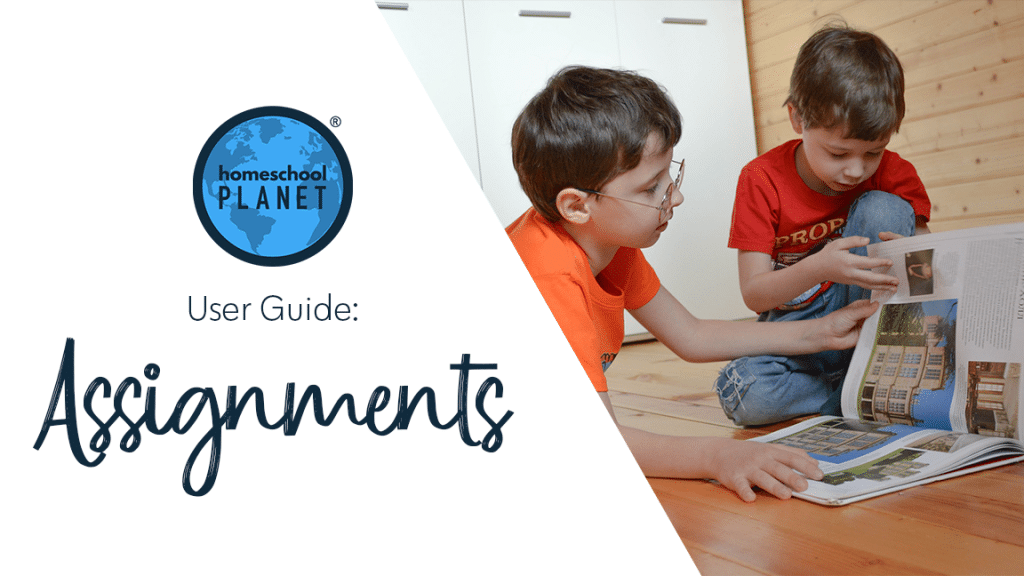
Let’s Start Creating Multiple Assignments!
- After logging into your account, locate the class want to modify, click the title or somewhere in that Class box, and choose the “Edit” option.
- Once the “Edit Class” window opens, look on your assignments tab above your assignment list, then select the “Assignment generator options…” text link found to the far right of the “To every class day, add this:” field and the “Add” button.
- When the “Assignment Generator” window opens, there will be several options to choose from. Any of these options can be selected, but the simplest method is the “I have a specific number of assignments, but no specific end date.” option. (See note below for more information.)
- In the next window, fill in the fields with your information, then select the “Next” button.
- In the next screen, review the instructions at the top of the window and create your assignments in the “Do this:” section. It is important to keep the braces in your assignments so that our system will know to create them in sequential order (ex: Lesson {1}, Lesson {2}). You can use the “More…” option at the end of the assignment row just as you do when creating individual assignments on your “Assignment” tab.
- Your assignments will populate below in the “Preview” section, showing multiple assignments per day. Once you are satisfied with the way your assignments look, click the “OK” button in the lower right-hand corner of the window. A confirmation window will open. Select the “OK, add them” option and the assignments will be applied to your class lesson plan.
- You will now be back in the “Edit Class” window. Select the “Save and Close” button in the lower right, and the new assignments will be added to your planner.
Note: You can select different options when the “Assignment Generator” window opens. For most, our system will automatically create the number of assignments per day based upon the entered date range and/or the number of assignments. Whichever option you select, you can follow the basic steps above for creating your assignments.
Creating Multiple Assignments Screenshots
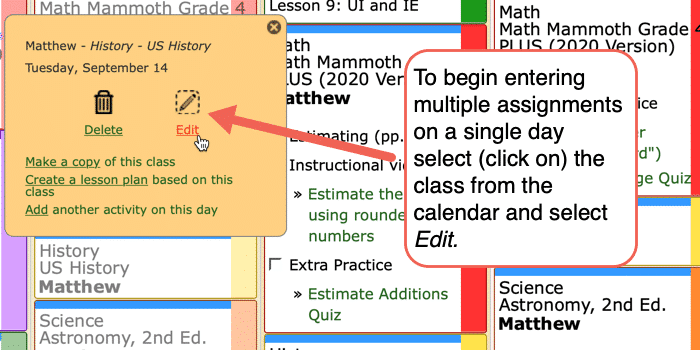
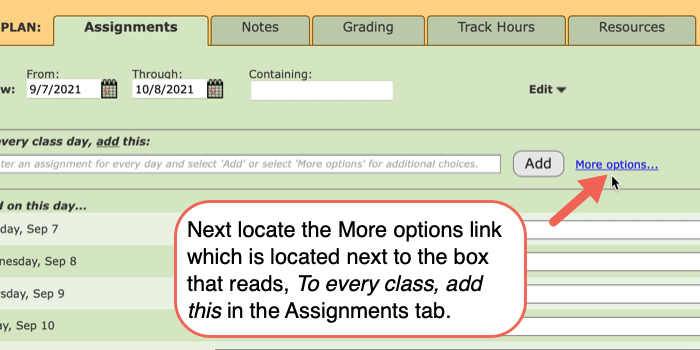
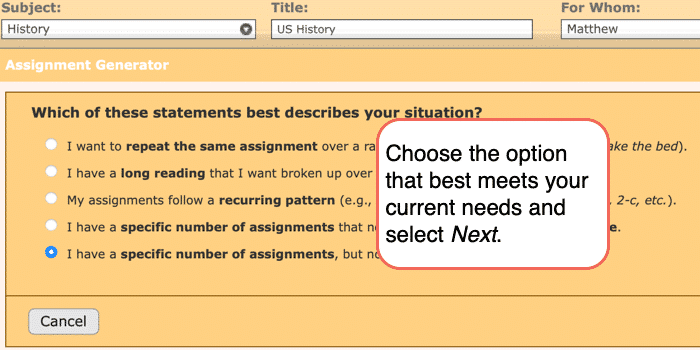
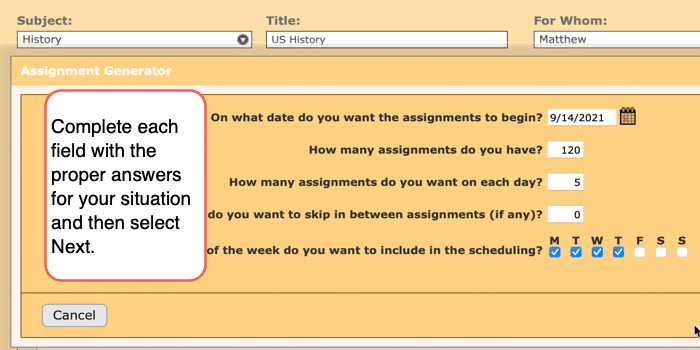
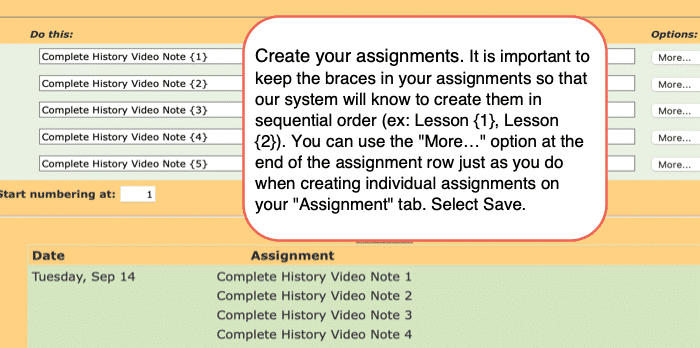
Creating Multiple Assignments Video Tutorial
As always, feel free to reach out to us with any questions at support@homeschoolplanet.com. We are here to help you!
For more User Guide entries about Assignments, please see the links below:
- Assignment Generator
- Rescheduling Helper
- Assignment Lists
- Adding an Additional Assignment to a Day
- Same Assignment Every Day
- Adding Shared Assignments
- Adding Notes to Assignments
- Adding a Reminder
- Checking Off Future Assignments
- Delete an Assignment
- Delete Multiple Assignments
- Editing Assignments
- Hide Completed Assignments
- Meaning of Colored Checkboxes
- Marking Several Assignments Complete
- Moving Assignments
- Assignments Not Showing Up in Digests
Not a Subscriber yet? Check out Homeschool Planet for yourself with a 30-day FREE trial. No credit card information is necessary to give it a try!

With Homeschool Planet lesson plans, homeschooling has never been easier!


