How Can We Help?
Adding the Same Assignment Every Day
It is very common to have multiple things that you do each day, such as practicing times tables or reviewing previous materials, so Homeschool Planet has a feature to let you add the same assignment to every day in just a couple steps! Learn how in this entry.
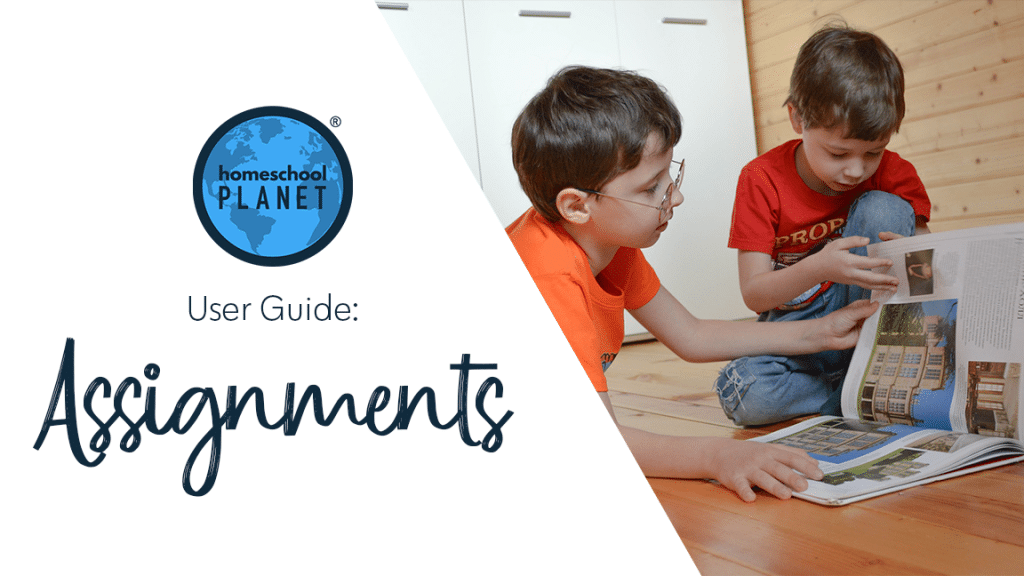
Adding the Same Assignment Every Day
If you are adding the same assignment each day to a class that is already set-up go straight to step #5
- After logging into your account, click on a blank space in your calendar, then select the “Class” option.
- In the “Create Class” window, use the drop-down menu in the “Subject:” field to select the subject or to “Add a Subject.” Next, fill in the title field if you would like. Use the “For Whom:” drop-down menu to select your student(s).
- Next, you will want to determine the time frame for your class using the drop-down menu for the “When” field. There are quite a few preset options as well as a “More choices” option for creating a customized schedule. Here are the steps for creating a customized schedule:
- Select the “More choices” option in the drop-down menu which will open the “Edit custom schedule” window.
- In the “When” drop-down menu, select “Custom schedule…” at the bottom of the list.
- When this option is select, you will be able to choose a repeat pattern, specific days, and times. To the left of these fields, you will also be able to set the “Starting” and “Until” dates.
- When you are satisfied with your schedule selections, click the “Save” button in the bottom left of the window which will take you back to the “Create Class” window.
- If you have chosen one of the preset options in step 3, choose your “Starting:” and “Until” dates and an “At this time:” if you want the class to be held at a specific time. Go to Step #6.
- If you are planning to add assignments to a class that is already set-up simply choose the title of the class from the Calendar and then choose Edit from the pop-up box.
- Next go to the Assignments tab, in the “Show” fields, select your “From:” and “Through:” time frame for the repeating assignment.
- Below the “Show:” section, locate the “To every class day, add this:” field and enter your information.
- Select the “Add” button and a confirmation window will open. Review the information, select the appropriate button to either fix or make them all the same. If you are happy with your plan, select the “Yes, make them all the same” option, and another confirmation window will open. Review the information in this window, then select the “OK, add them” button.
- If you do not simply want to add one assignment to every class day (ex. You need to split up a reading assignment across a certain period of time), then check out some other assignment creation options in the “Assignment generator options…” text link and read about these options in our Assignment Generator user guide.
- That’s it!
Same Assignment Every Day Screenshots
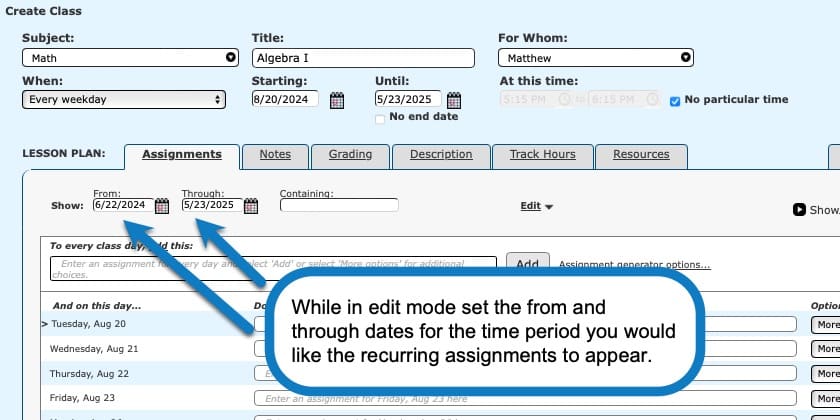
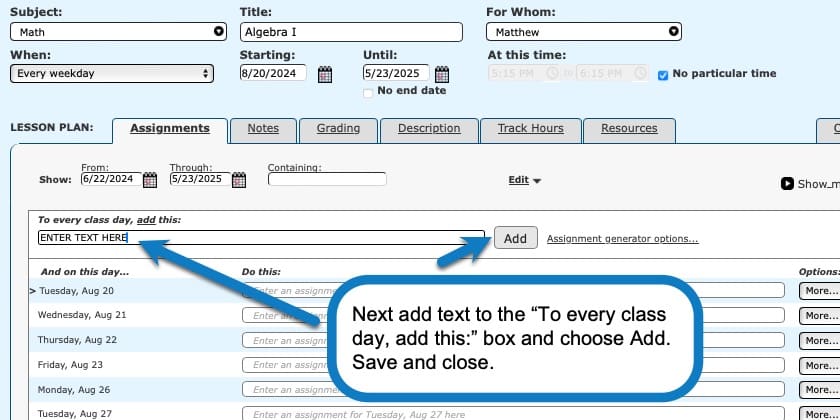
Same Assignment Every Day Video Tutorial
As always, feel free to reach out to us with any questions at support@homeschoolplanet.com. We are here to help you!
For more User Guide entries about Assignments, please see the links below:
- Assignment Generator
- Rescheduling Helper
- Assignment Lists
- Adding an Additional Assignment to a Day
- Creating Multiple Assignments per Day
- Adding Shared Assignments
- Adding Notes to Assignments
- Adding a Reminder
- Checking Off Future Assignments
- Delete an Assignment
- Delete Multiple Assignments
- Editing Assignments
- Hide Completed Assignments
- Meaning of Colored Checkboxes
- Marking Several Assignments Complete
- Moving Assignments
- Assignments Not Showing Up in Digests
Not a Subscriber yet? Check out Homeschool Planet for yourself with a 30-day FREE trial. No credit card information is necessary to give it a try!

With Homeschool Planet lesson plans, homeschooling has never been easier!


